Unityを使用したAndroid実機テストの手順を解説します
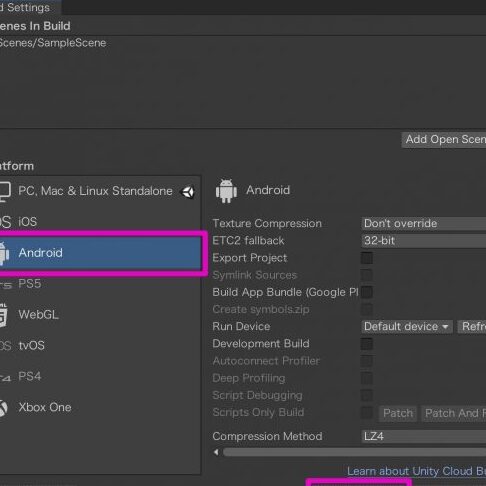
こんにちは、tekidroid.tokyoのブライアンです。今回は、Unityを使用したAndroid実機テストの手順を解説します。Unityを使うことで、シームレスなテスト体験が可能になります。是非、最後までご覧ください。
「Unityを利用したAndroid実機テストの準備と設定方法」
Unityを利用したAndroid実機テストの準備と設定方法
Unityは、Androidアプリケーションの作成に広く使用されています。しかし、Unityのシミュレーターを使用すると、現実世界のデバイスでのテストを完全にシミュレートすることはできません。そのため、テスト用に実際のデバイスを使用する必要があります。
Android実機を使用してテストするには、まずAndroid SDKに含まれるADBを使用して接続する必要があります。これには、以下の手順が必要です。
1. AndroidデバイスをUSBで接続します。
2. Unityで「File」→「Build Settings」を選択し、プラットフォームをAndroidに設定します。
3. 「Player Settings」で、ターゲットデバイスをAndroidに設定し、ADBを有効にします。
4. Unityで、Androidデバイスと接続するためにADBを使用するように設定します。
これで、Unityを利用してAndroidアプリケーションをテストする準備が整いました。
以上が、Unityを利用したAndroid実機テストの準備と設定方法です。
2022年、未経験からプログラミング勉強するならiPhoneアプリ開発ベスト説
UnityのAndroid実機テストに必要な前提条件
Unityを使用したAndroid実機テストを行う前に、いくつかの前提条件が必要です。最初に、開発者は正しく動作するAndroid SDKとJava Development Kit (JDK)をインストールしておく必要があります。また、AndroidデバイスでUSBデバッグが有効になっていることも確認する必要があります。これが確認できたら、デバイスに接続し、開発者オプションを有効にし、必要に応じてドライバーをダウンロードしてインストールする必要があります。
UnityのAndroid実機テストの手順
UnityのAndroid実機テストを実行するには、まず、Unityプロジェクトをビルドしてapkファイルを作成する必要があります。次に、Androidデバイスをパソコンに接続し、adbコマンドを使用してアプリケーションをデバイスにインストールします。デバイスが正しく接続され、インストールが成功した場合、Androidデバイス上でアプリケーションを実行することができます。この手順を繰り返すことで、開発者はアプリケーションのテストを継続的に実行することができます。
UnityのAndroid実機テストでよくある問題とその解決方法
UnityのAndroid実機テストを行う際には、いくつかの問題が発生することがあります。たとえば、デバイスが認識されない場合や、アプリケーションが正しく動作しない場合があります。これらの問題を解決するために、開発者はまずデバイスドライバーを更新し、ADBの接続を許可する必要があります。また、アプリケーションが異常終了する場合は、エラーログをチェックして問題を特定し、修正する必要があります。最後に、アプリケーションのパフォーマンスを最適化するために、開発者はプロファイリングツールを使用して問題を特定し、最適な解決策を見つける必要があります。
この記事では、Unityを使用してAndroid実機テストを行う手順について解説しました。Androidアプリを開発する際には、実機でのテストが欠かせません。しかしながら、テスト手順については初心者でも簡単に実行可能です。実機テストを行うことで、アプリの動作やバグをより正確に把握することができます。これからAndroidアプリを開発する方々にとって、この記事が役立つことを願っています。
Unityを使用したAndroid実機テストの手順を解説します に類似した他の記事を知りたい場合は、カテゴリ Pafōmansu no kōjō にアクセスしてください。
コメントを残す

関連記事