MacからAndroidデバイスへのテザリング方法を解説
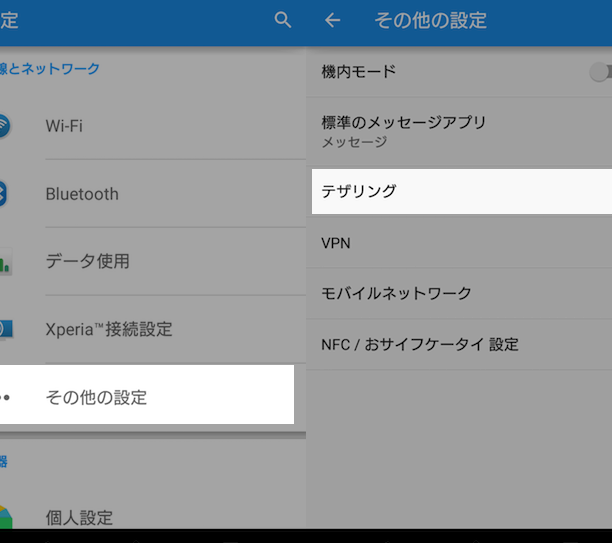
はじめまして、tekidroid.tokyoのブログライターのブライアンです。今回の記事では、MacからAndroidデバイスへテザリング方法を解説していきます。手順を詳しくご紹介しますので、ぜひ最後まで読んでみてください。
- 「MacとAndroidデバイスを結び付ける方法!」
- iPhone機種変更時 絶対にやってはいけない5選+1!
- MacからAndroidデバイスへのテザリング方法は簡単ですか?
- テザリング中のセキュリティについてどうすればよいですか?
- MacとAndroidデバイスの接続に問題がある場合はどうすればよいですか?
- MacとAndroidデバイスをテザリングするためには、まずMacのBluetoothモードをオンにして、接続可能にする必要があります。その後、Mac上でWi-Fi共有設定を開き、Androidデバイスからマシン名を検索し、接続してください。
- MacからAndroidデバイスへのテザリング方法の一つは、USBケーブルを使用して直接接続することです。この場合、Macの設定でUSB共有を有効にし、AndroidデバイスのデベロッパーオプションでUSBデバッグをオンにしておく必要があります。
- 最後に、最も一般的なMacからAndroidデバイスへのテザリング方法は、Macをホットスポットとして機能させることです。これには、Mac上でシステム環境設定で「インターネット共有」を選択し、共有するインターフェースとしてWi-Fiを選択する必要があります。その後、AndroidデバイスからMacのSSIDを検索し、接続してください。
「MacとAndroidデバイスを結び付ける方法!」
今では、スマートフォンが人々の生活に欠かせないものとなりました。そこで、多くの人がMacとAndroidデバイスを同期させたいと思っています。ここでは、その方法について説明します。
1. Googleアカウントを使って同期する方法
まず、MacとAndroidデバイスの両方でGoogleアカウントにログインします。そして、設定から「Google」を選び、「アカウントにアクセス」をオンにします。これにより、カレンダーや連絡先などが自動的に同期されます。
2. iCloudを使って同期する方法
iCloudを使うには、MacとiPhoneまたはiPadが登録されている必要があります。そして、MacでiCloudにログインし、以前にiPhoneまたはiPadで使用したアカウントを選択します。そして、iPhoneまたはiPadでも同じアカウントを使い、iCloudを有効にします。これにより、カレンダーやメモなどが自動的に同期されます。
3. サードパーティ製のアプリを使う方法
サードパーティ製のアプリを使うことで、MacとAndroidデバイスを同期することができます。いくつかのアプリは無料でダウンロードできますが、より高機能なアプリは有料です。有名なアプリには、SyncMateやMissing Sync for Androidなどがあります。
いずれの方法を選んでも、MacとAndroidデバイスを同期することができます。それぞれの方法には、それぞれの利点と欠点がありますので、自分に合った方法を選んでください。
iPhone機種変更時 絶対にやってはいけない5選+1!
MacからAndroidデバイスへのテザリング方法は簡単ですか?
Androidスマートフォンを使用する場合、Wi-Fi、Bluetooth、またはUSB経由でMacと接続することができます。Wi-Fi経由で接続する場合は、MacとAndroidデバイスを同じWi-Fiネットワークに接続する必要があります。Bluetooth経由で接続する場合、Bluetooth機能が両方のデバイスに有効になっている必要があります。
もしUSB接続を使用する場合は、Androidデバイスのホットスポット機能を有効にする必要があります。このホットスポットは、MacからAndroidデバイスに間接的にアクセスします。これにより、MacからAndroidデバイスへのテザリングが簡単かつ高速に行えます。
テザリング中のセキュリティについてどうすればよいですか?
テザリング中には、外部からアクセス可能な無線LANネットワークが作成されます。したがって、パスワードを設定し、不正アクセスを防止する必要があります。また、公衆無線LANネットワークを使用しないことも重要です。
さらに、セキュリティ対策としてVPN(仮想プライベートネットワーク)を使用することをお勧めします。VPNは、データのエンドツーエンド暗号化を提供します。つまり、外部からの盗聴や不正アクセスを完全に防止することができます。
MacとAndroidデバイスの接続に問題がある場合はどうすればよいですか?
MacとAndroidデバイスを接続できない場合、まずはデバイス間での通信が妨げられる原因を特定する必要があります。Wi-Fi経由で接続する際は、両方のデバイスが同じネットワークに接続されていることを確認してください。Bluetooth接続を使用する場合は、ペアリングを完了し、Bluetooth機能が有効な状態にあることを確認してください。
また、問題が解決されない場合は、オンラインフォーラムや専門家に相談することをお勧めします。これにより、問題の原因を特定し、解決策を見つけることができます。
MacとAndroidデバイスをテザリングするためには、まずMacのBluetoothモードをオンにして、接続可能にする必要があります。その後、Mac上でWi-Fi共有設定を開き、Androidデバイスからマシン名を検索し、接続してください。
AndroidデバイスとMacをテザリングするためには、まずAndroidデバイスのテザリング機能をオンにする必要があります。これにより、デバイスがWi-Fiホットスポットとして機能し、別のデバイスが接続できるようになります。
次に、Macを接続するためには、Wi-Fi設定を開き、Androidデバイスのホットスポットを見つけて接続します。 この際、パスワードが必要になる場合がありますので、事前に設定しておくことを忘れずに。接続後は、Mac上でインターネットを利用することができます。
MacからAndroidデバイスへのテザリング方法の一つは、USBケーブルを使用して直接接続することです。この場合、Macの設定でUSB共有を有効にし、AndroidデバイスのデベロッパーオプションでUSBデバッグをオンにしておく必要があります。
MacからAndroidデバイスへのテザリング方法の一つは、USBケーブルを使用して直接接続することです。この場合、Macの設定でUSB共有を有効にし、AndroidデバイスのデベロッパーオプションでUSBデバッグをオンにしておく必要があります。
最後に、最も一般的なMacからAndroidデバイスへのテザリング方法は、Macをホットスポットとして機能させることです。これには、Mac上でシステム環境設定で「インターネット共有」を選択し、共有するインターフェースとしてWi-Fiを選択する必要があります。その後、AndroidデバイスからMacのSSIDを検索し、接続してください。
最後に、Androidに関する文脈で書かれた記事によると、MacからAndroidデバイスへのテザリング方法は「ホットスポット」としてMacを機能させることが最も一般的だとされています。これには、Mac上でシステム環境設定から「インターネット共有」を選択し、共有するインターフェースとしてWi-Fiを選択する必要があります。その後、AndroidデバイスからMacのSSIDを検索し、接続することができます。「インターネット共有」と「Wi-Fi」が重要な要素となります。
今回は、MacからAndroidデバイスへのテザリング方法を紹介しました。Androidデバイスを使用する際に、Macのインターネット接続を共有することで、よりスムーズなオンライン体験が可能です。テザリングを設定することで、どこにいてもMacからインターネットに接続することができます。ただし、注意点もありますので、確認しておきましょう。Macのシステム環境設定 > 共有 > インターネット共有を選択し、共有するWi-Fi接続先を選択するだけで、簡単にテザリングができます。
テザリングの設定方法が分かれば、外出先でも手軽にMacからインターネットに接続することができます。このテザリング方法を活用し、より快適なオンライン環境を手に入れましょう。
MacからAndroidデバイスへのテザリング方法を解説 に類似した他の記事を知りたい場合は、カテゴリ Osusume no apuri にアクセスしてください。
コメントを残す

関連記事