Android Studioのテーマカスタマイズの手順
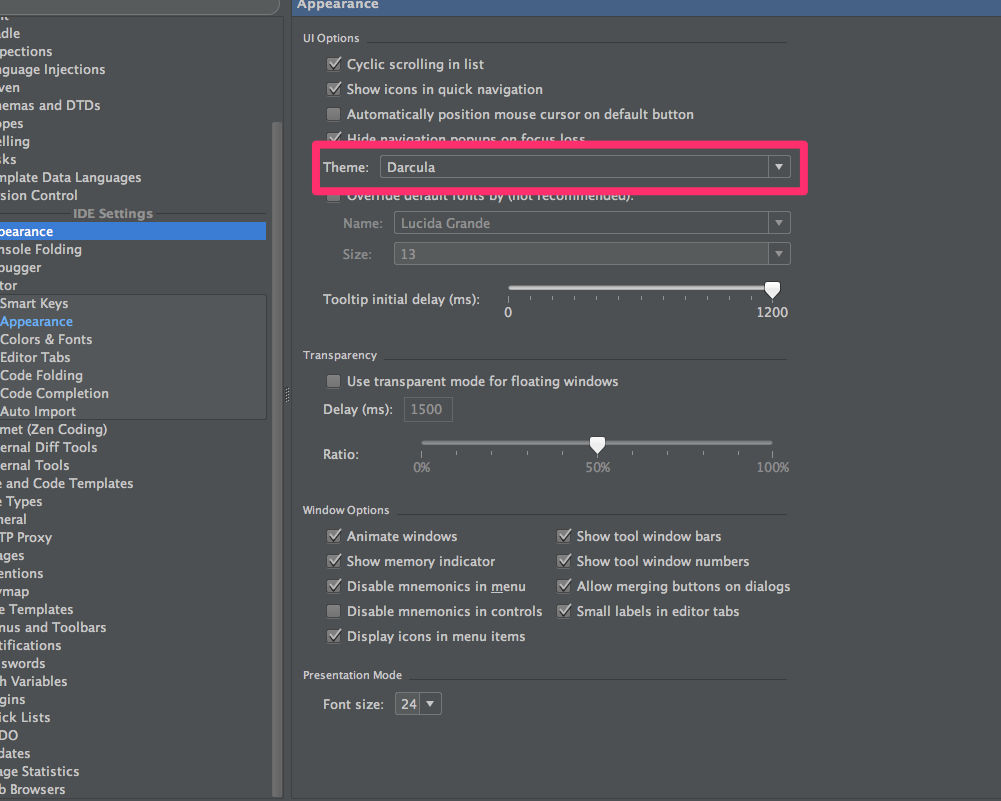
こんにちは、皆さん!tekidroid.tokyoのブログにようこそ!今回は、Android Studioのテーマカスタマイズの手順について分かりやすく解説します。見た目が変わることで作業が捗ること間違いなし!ぜひお試しください!
「Android Studioのテーマカスタマイズとは?その手順を解説!」
「Android Studioのテーマカスタマイズとは?その手順を解説!」というトピックは、Android Studioの外観を使用者が好みに合わせて自由に変更できるようにすることを指します。カスタマイズすることで、アプリケーション内で長時間作業をする開発者たちにとって、外観の変更はストレスを軽減し、生産性を高めることができます。
手順については、まず画面左上のファイルをクリックし、Settingsを選択します。次に、Appearance & Behavior > Appearanceメニューを開き、temaを選択してください。用意されているテーマから選択する事もできますし、専用のテーマプラグインをインストールし、そのテーマを適用することもできます。詳しい手順は、ウェブサイトで確認することができます。
最後に、使用者の気分や目に合わせて、色の調整やアイコンの追加など、好みに合わせたさまざまなカスタマイズオプションがあります。Android Studioのテーマカスタマイズにより、開発者たちはより快適な作業環境を手に入れることができます。
【150万回突破】 古いAndroidスマホがサクサク動く裏技設定 CPUとRAMへの負荷軽減 通信も改善 2020年6月版
Android Studioのテーマカスタマイズとは何ですか?
Android Studioを利用することで、開発者は自分たちの作業環境に合わせたテーマを選択できます。テーマの色や配色、フォントなどを変更することで、より使いやすい環境を作り出すことができ、作業効率の向上につながります。Android Studioのテーマカスタマイズは、開発者にとって非常に重要な作業の一つと言えます。
Android Studioのテーマカスタマイズに必要なステップは何ですか?
Android Studioのテーマカスタマイズには、一定のステップが必要です。最初にやるべきことは、"Settings"から"Appearance & Behavior"の設定を選択します。その後、"Appearance"から"Theme"をクリックし、カスタムテーマを選択します。次に、"Editor"から"Color Scheme"を選択し、各項目を個別に変更することができます。また、"Fonts"もカスタマイズすることができ、文字のサイズや種類を変更することができます。
Android Studioのテーマカスタマイズにおいて注意しておくべきポイントは何ですか?
Android Studioのテーマカスタマイズにおいて注意しておくべきポイントは、"Settings"での変更を誤って行わないことです。また、使用するテーマやフォントを適切に選択することが重要です。編集中に見落としやすい項目もあるため、変更した内容を常に確認し、ミスを避けるようにする必要があります。以上のことを押さえておくことで、スムーズなAndroid Studioのテーマカスタマイズを行うことができます。
Android Studioのテーマカスタマイズは非常に簡単です。今回の記事では、手順を詳しく説明しました。自分好みのカスタムテーマを作成することで、より快適に開発を進めることができます。ぜひ、この記事を参考にして、あなただけのAndroid Studioを作ってみてください!
Android Studioのテーマカスタマイズの手順 に類似した他の記事を知りたい場合は、カテゴリ Osusume no apuri にアクセスしてください。
コメントを残す

関連記事