Androidの筆圧感知設定で快適な描画体験を - 細かなタッチに対応する方法
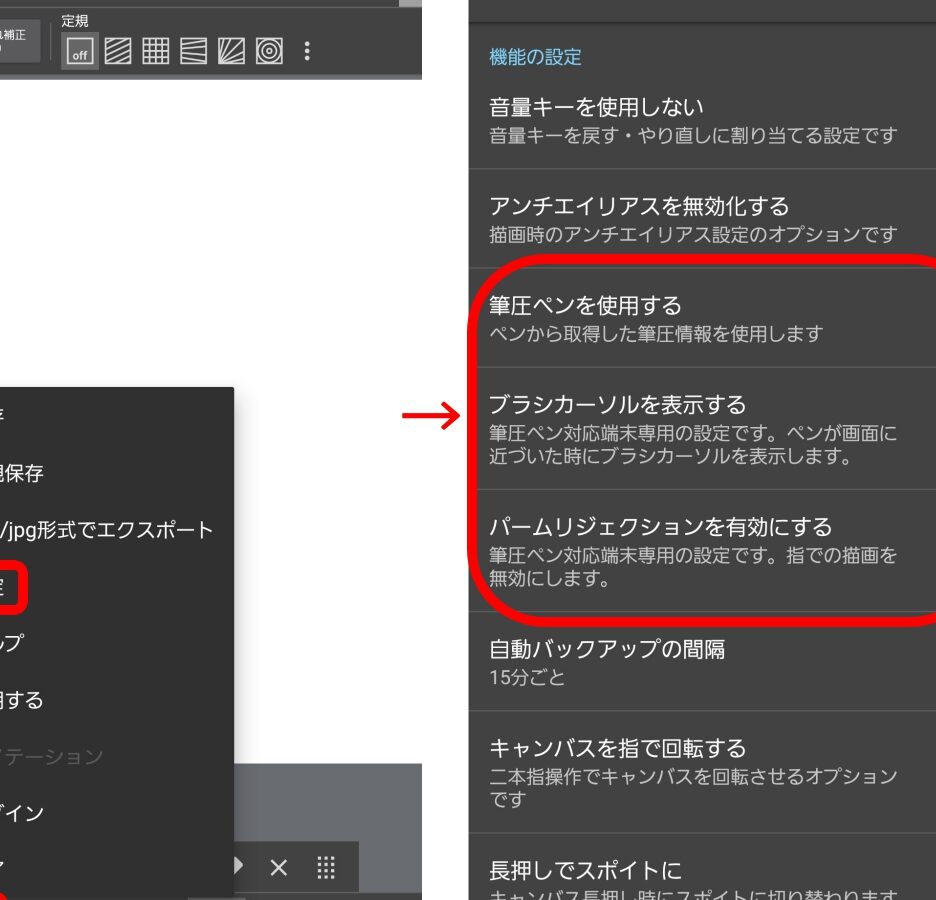
はじめまして、tekidroid.tokyoのブログにお越しいただきありがとうございます。今回は、Androidの筆圧感知設定についてお話しします。細かなタッチに対応する方法を紹介するので、より快適な描画体験ができるようになります。ぜひ、読んでみてください。
Androidタブレットで美しい絵を描くには、ペンの筆圧感知が必要です。しかし、デフォルト設定では、筆圧感知がうまく認識されないことがあります。この記事では、Androidの筆圧感知設定を紹介し、より快適で正確な描画体験を提供する方法を紹介します。
Androidタブレットで美しい絵を描くためには、ペンの筆圧感知が必要不可欠です。しかしながら、デフォルト設定だと筆圧感知が上手く認識されないことがあります。この記事では、Androidの筆圧感知について紹介し、より正確で快適な描画体験を提供する方法を紹介します。
まず最初に、筆圧感知をオンにする必要があります。Androidでは、設定アプリから「言語と入力」->「マウス・タッチパッド」->「筆圧感知」の順に進み、筆圧感知をオンにしてください。これで筆圧感知が有効になります。
また、筆圧感知を確認するために、ペイントアプリなどでペンで線を描いてみてください。描いた線の太さが筆圧に合わせて変化することを確認できるはずです。もし、筆圧感知が上手く働かない場合は、以下の設定を試してみてください。
まず、ペンの設定を確認しましょう。一部のAndroidタブレットでは、ペン用の設定アプリが用意されている場合があります。そこで、ペンの筆圧感知設定を確認してください。また、ペン先やバッテリーなど、ペン自体の問題も考えられます。新しいペンに交換するか、バッテリーを交換するなど、適切な処置を施してください。
次に、Androidの更新を確認しましょう。一部のタブレットでは、筆圧感知の認識精度が改善されるアップデートが配信されている場合があります。最新のAndroidに更新することで、筆圧感知がより正確になる可能性があります。
最後に、設定をカスタマイズすることで筆圧感知を改善することができます。筆圧感知の認識しきい値を変更したり、特定のアプリでのみ筆圧感知を有効にするように設定を変更することができます。このような設定を試してみて、より正確で快適な描画体験を享受してください。
【通話も可能】デュアルSIM対応の11インチタブレットDOOGEE T30 Proを実機レビュー
Androidの設定でタッチ感度を調整する方法
Androidの筆圧感知設定は、細かなタッチに対応する優れた機能ですが、お使いのデバイスによっては、正確なタッチに問題が生じる場合があります。そんな時は、簡単な設定でタッチ感度を調整することができます。
Androidの「開発者向けオプション」にアクセスして、「タッチ感度の調整」をONにするだけです。これにより、細かいタッチも正確に認識できるようになります。また、筆圧感知設定と合わせて使用することで、より自然な描画体験が可能になります。
筆圧感知ペンを使用する場合の設定方法
筆圧感知ペンを使用する場合は、設定が必要になります。まず、デバイスのBluetooth機能をONにして、ペンをペアリングします。
次に、設定から「筆圧感知ペン」を選択し、「ON」に設定します。これにより、ペンでの細かな描画が可能になります。また、ペン自体に設定を行う場合もありますので、ペンの取扱説明書をよく読んでから使用することをおすすめします。
タッチペンを使用する場合の設定方法
タッチペンを使用する場合も、設定が必要です。まず、デバイスとペンをペアリングし、Bluetooth機能をONにしておきます。
次に、設定から「タッチペン」を選択し、「ON」に設定します。これにより、正確なタッチを行うことができます。また、ペン自体に設定を行うこともできます。その場合は、ペンの取扱説明書をよく読んでから使用することをおすすめします。
筆圧感知設定を最適化するには、どのような要素を考慮すればよいですか?
筆圧感知設定を最適化するには、以下の要素を考慮する必要があります。
1. デバイスの性能:デバイスの性能が低い場合は、筆圧感知設定を高くすると動作が遅くなる可能性があるため、低めに設定することが望ましいです。
2. 筆圧センサーの精度:筆圧センサーが正確かどうかは、筆圧感知設定の精度に直接影響します。より精度が高いセンサーを搭載したデバイスであれば、より高い筆圧感知設定が可能です。
3. 使用するアプリケーションの種類:筆圧感知設定は、使用するアプリケーションの種類によっても変える必要があります。例えば、お絵描きアプリでは筆圧感知設定を高くして、細かい線を描くことができるようにする方が望ましいです。
以上のような要素を考慮して、筆圧感知設定を最適化することができます。
描画体験を向上させるために、細かなタッチに対応する方法について教えてください。
Androidにおいて細かなタッチの描画体験を向上させるために、タッチイベントを適切に扱うことが重要です。まず、onTouchメソッドをオーバーライドして、イベントの種類や座標などを取得します。その後、Viewクラスのメソッドを使用して、指の動きに反応して描画内容を更新するようにします。また、CanvasクラスのdrawPathメソッドを使用して、曲線的なアニメーションを実現することができます。これらの方法を組み合わせることで、タッチに対する反応性の高い、スムーズな描画体験を実現することができます。
筆圧感知が正しく機能しない場合、設定を修正する方法はありますか?
はい、設定から筆圧感知の校正を行うことで、改善することができます。まず、設定アプリを開き、デバイスからサウンド&バイブレーションを選択します。次に、スタイラスを選択し、筆圧校正を行います。校正を実行すると、筆圧感知機能が正しく調整されるため、正確な入力が可能になります。
以上で、Androidの筆圧感知設定について紹介しました。この設定を有効にすることで、より自然な描画体験を手軽に実現することができます。細かなタッチに対応する方法も合わせてご紹介したので、ぜひ実際にお試しください。Android端末でのイラストやメモ作成がより快適になること間違いありません。
Androidの筆圧感知設定で快適な描画体験を - 細かなタッチに対応する方法 に類似した他の記事を知りたい場合は、カテゴリ Osusume no apuri にアクセスしてください。
コメントを残す

関連記事