MacとAndroidの接続方法:シームレスなデバイス間連携
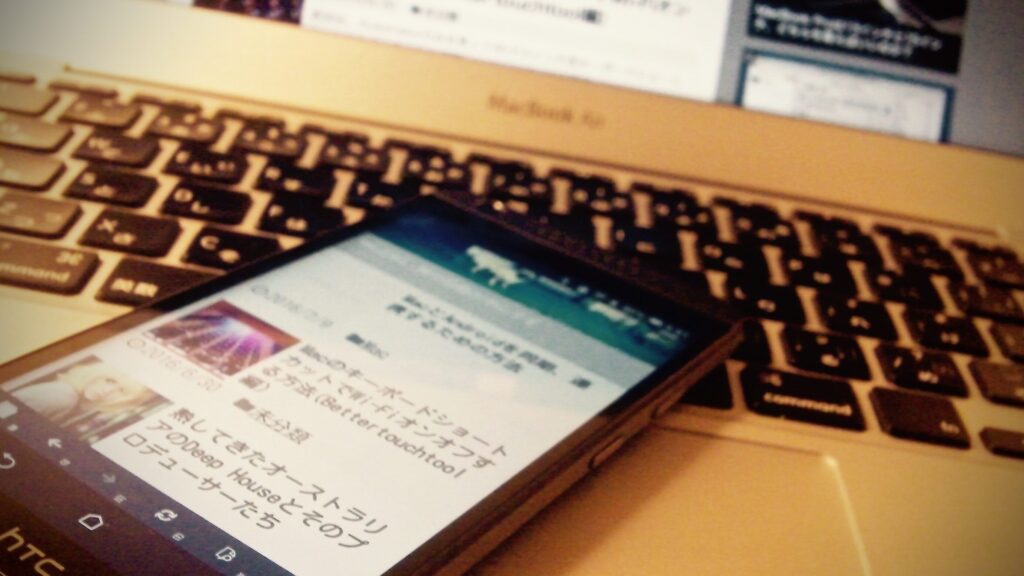
こんにちは、私はBrianです。今回の記事では「MacとAndroidの接続方法:シームレスなデバイス間連携」について紹介します。MacとAndroidを接続する方法や便利な連携方法を紹介します。 ぜひ、この記事を読んで、効率的なデバイス管理を実現してください。Tekidroid.tokyoでは、Android関連の最新情報、便利なアプリの紹介など、多彩なコンテンツをお届けしています。ぜひ、定期的にチェックしてみてください。
「MacとAndroidの接続の悩みを解決!シームレスなデバイス間連携の方法とは?」
弊社では、MacとAndroidの接続問題を解決するための手順を提供しています。この記事では、MacとAndroidの間でシームレスなデバイス間連携ができるようになる方法を紹介しています。最初に、使用する方法が必要なので、AndroidデバイスをUSBデバッガモードに設定し、Macに接続しましょう。これにより、MacのADBドライバーがAndroidデバイスに自動的にインストールされます。
次に、Mac上で「Android File Transfer」というアプリケーションをダウンロードして、デバイスを接続することができます。この方法で、MacとAndroidデバイスがうまく連携することができます。また、Androidフォンに専用アプリ「Wormhole -ファイル転送-」をインストールすることで、非常に簡単にデータを共有できます。このアプリケーションを使用すると、AndroidデバイスとMacの間で、写真や動画などのデータをインストントレントに送信できます。
以上が、MacとAndroidの接続問題を解決するために役立つ情報でした。これらのツールを使うことで、偶然にファイルを削除することなく、両方のデバイスを簡単に管理することができます。
【2023年最新版】高速通信の格安ブランド!UQモバイル、Y!mobile、ahamo、povo、LINEMO 5社徹底比較で最強が決定!!
MacとAndroidの接続に必要なもの
MacおよびAndroidデバイスを接続するには、いくつかのものが必要です。まず、Macには「Androidファイル転送」アプリが必要です。次に、MacとAndroidデバイスの間に、USBケーブルまたはWi-Fiを介した接続が必要です。最後に、Androidデバイスには「開発者向けオプション」が有効になっている必要があります。これらすべての要件を満たしていれば、MacとAndroidデバイスをシームレスに接続できます。
USBケーブルを使用してMacとAndroidデバイスを接続する方法
MacとAndroidデバイスをUSBケーブルで接続する場合は、まずケーブルを両方のデバイスに接続します。Macに「Androidファイル転送」アプリがインストールされていることを確認してから、Androidデバイスをマウントします。これで、Androidデバイス上のファイルにアクセスできます。Androidデバイスをマウント解除するには、USBケーブルを引き抜きます。
Wi-Fiを介してMacとAndroidデバイスを接続する方法
MacとAndroidデバイスをWi-Fiで接続する場合は、まずMacとAndroidデバイスが同じWi-Fiネットワークに接続されていることを確認します。次に、「Androidファイル転送」アプリを開きます。アプリが自動的にデバイスを検出し、Wi-Fiを介して接続します。これで、MacからAndroidデバイス上のファイルにアクセスできます。Wi-Fi接続を解除するには、「Androidファイル転送」アプリを再度開いて切断します。
MacとAndroidの間でファイルを転送するには、どのようなアプリケーションがお勧めですか?
AndroidからMacにファイルを転送する場合は、AirDroidがお勧めです。 AirDroidは、Androidのアプリとして提供されており、Mac用のクライアントも利用可能です。AirDroidを使用すると、Wi-Fi経由で高速かつ安全にファイルを転送することができます。また、AirDroidは、携帯電話とコンピュータの両方で、テキストメッセージの送受信や通話の取得など、多くの機能を提供しています。
AndroidスマートフォンがMacに接続できない場合、どのようにトラブルシューティングすればよいですか?
AndroidスマートフォンがMacに接続できない場合、以下の手順でトラブルシューティングしてください。
1. USBデバッグを有効にする。設定->オプション]->開発者向けオプション->USBデバッグを有効化
2. MacのUSBポートを変更する。別のポートに接続してみる。
3. Androidデバイスを再起動する。
4. 新しいUSBケーブルを試す。*MFi認証されたコードに使用することをお勧めします。
5. Macの更新情報を確認し、最新の機能アップデートとセキュリティーパッチを適用してください。
これらの手順は、AndroidスマートフォンがMacに接続できない原因がデバイス側の問題である可能性が高いことを前提としています。それでも問題が解決しない場合は、Apple Store で技術サポートを受けることもできます。
MacとAndroidの連携をスムーズにするために、最適な設定は何ですか?
AndroidとMacの連携をスムーズにするためには、AndroidフォンのUSBデバッグモードを有効にすることが重要です。 これにより、MacからAndroidフォンにアクセスして、簡単にファイルを移動させることができます。また、Androidフォンのデフォルトの接続モードを「ファイル転送」に設定することもおすすめします。 これにより、Macとの同期がスムーズに行われます。さらに、Googleアカウントを使用して、MacとAndroidフォンを同期することもできます。 GoogleドライブやGoogleカレンダーを使用することで、端末間での情報共有が容易になります。
今回の記事では、MacとAndroidのシームレスな接続方法について、詳しく説明しました。これらの2つのデバイスを連携させることで、作業効率の向上や時間の節約に繋がります。例えば、クラウドサービスを利用せずに、直接ファイル転送ができたり、メッセージアプリから直接SMSを送信したりすることが可能です。MacとAndroidの接続方法は、比較的簡単な手順ですので、ぜひお試しください。
MacとAndroidの接続方法:シームレスなデバイス間連携 に類似した他の記事を知りたい場合は、カテゴリ Osusume no apuri にアクセスしてください。
コメントを残す

関連記事