MacでAndroidデバイスをテザリングする際のBluetooth接続方法
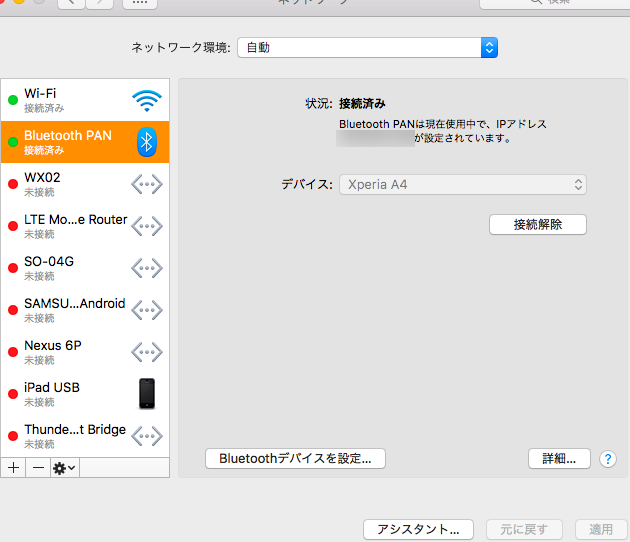
はじめまして、私はブライアンと申します。今回の記事では、「MacでAndroidデバイスをテザリングする際のBluetooth接続方法」についてお伝えします。Bluetooth接続方法を紹介することで、簡単かつスピーディーにインターネットに接続することができます。是非、この記事を参考にしてください。
MacとAndroidデバイスのBluetooth接続方法について知ろう!
MacとAndroidデバイスをBluetooth接続する方法は、非常に簡単です。まずは、両方のデバイスがBluetooth機能を持っていることを確認しましょう。Androidデバイスでは、設定アプリからBluetoothをオンにすることができます。そして、Macでは、BluetoothアイコンをクリックしてBluetoothをオンにします。次に、Androidデバイスを検出するために「ペアリング」を行う必要があります。これには、Androidデバイス上で「検索」を押して周囲のBluetoothデバイスをスキャンし、MacのBluetoothの設定から「ペアリングボタン」を押す必要があります。このようにして、MacとAndroidデバイスをBluetoothで接続することができます。 追加のメモとして、Bluetooth接続の最大範囲は約10メートルであること、また、接続が断続的になる場合は、近くに障害物や電子機器がある可能性があることを覚えておいてください。
スマホをTVに映す接続機器の違い【iPhone×Android】
MacとAndroidデバイスのBluetooth接続方法を学ぼう
MacとAndroidデバイスをBluetoothで接続して、手軽にインターネットを楽しみましょう。この記事では、Bluetoothを使ってMacとAndroidデバイスをテザリングするための手順を詳しく説明します。
MacでBluetoothを有効にする方法
最初にやるべきことは、MacのBluetoothを有効にすることです。Macのメニューバーから「Bluetooth」を選択し、「Bluetoothをオンにする」をクリックします。これでMacがBluetoothを使用できるようになります。
次に、AndroidデバイスのBluetoothをオンにします。Androidデバイスの設定から「Bluetooth」を選択し、「Bluetoothをオンにする」をタップします。AndroidデバイスがMacのBluetoothに接続できるようになりました。
Androidデバイスのテザリングを設定する方法
AndroidデバイスをMacにBluetoothで接続したら、Androidデバイスのテザリング機能を使ってインターネットに接続できます。
Androidデバイスの設定から「個人用ホットスポット」を選択し、「Bluetooth接続での共有」をオンにします。そして、MacのWi-FiネットワークリストからAndroidデバイスを選択します。
以上の手順で、Bluetoothを使ってMacとAndroidデバイスをテザリングすることができます。手軽にインターネットを楽しんだり、ファイルをやり取りしたりしましょう。ただし、Bluetoothの速度はネットワークの速度に比べて遅いため、大きなファイルの送信やストリーミングには向いていません。
MacでAndroidデバイスのBluetooth接続を確立するための手順は何ですか?
MacでAndroidデバイスのBluetooth接続を確立するための手順は以下の通りです:
1. MacのBluetoothをオンにします。
2. AndroidデバイスのBluetoothをオンにします。
3. Androidデバイスの設定からBluetooth設定画面を開き、ペアリング可能なデバイスを探します。
4. Macから「新しいデバイスを検索」または「デバイスを追加」を選択し、Androidデバイスを選んで「ペアリング」を行います。
5. ペアリングが完了すると、MacのBluetoothとAndroidデバイスのBluetooth接続が確立されます。
以上がMacでAndroidデバイスのBluetooth接続を確立する手順です。
テザリング中にMacとAndroidデバイスがBluetooth接続を失った場合、再接続する方法はありますか?
AndroidデバイスとMacのBluetooth接続が失われた場合、以下の手順で再接続することができます。
1. Androidデバイスで設定アプリを開き、"接続と共有"を選択します。
2. "Bluetooth"をタップし、接続したいMacを探します。
3. Macを選択し、"ペアリング解除"をタップします。
4. 再度、Macを選択して"ペアリング"を行い、Bluetooth接続を復元します。
注意点としては、テザリング機能を使用している場合は、Wi-Fi接続中にBluetooth接続を解除するとテザリングも解除されてしまうため、再度テザリングを行う必要がある点に注意してください。
Bluetooth接続がうまくいかない場合、MacでAndroidデバイスのテザリングをする際に代替手段はありますか?
Bluetooth接続がうまくいかない場合、MacでAndroidデバイスのテザリングをする代替手段があります。 MacのBluetooth接続に問題がある場合、Wi-Fi接続でもAndroidデバイスをMacに接続することができます。Androidデバイスのモバイルデーターを使用して、MacからWi-Fi経由でインターネットにアクセスすることができます。これは、テザリング機能を使用して、AndroidデバイスをWi-Fiホットスポットに変換することで実現できます。
以上が、MacでAndroidデバイスをBluetooth接続してテザリングする方法です。この方法を使うことで、簡単にインターネットに接続できます。しかし、注意点としてはセキュリティの問題があるため、パスワードの管理には十分に気をつけてください。また、Bluetooth接続が利用できない場合は、他の方法で接続を行う必要があります。皆さんもぜひ試してみてください。
より詳しい手順は、記事中で紹介していますので、参考にしてください。これで、MacとAndroidデバイスをスムーズに接続して、快適なネットワーク環境を手に入れましょう。
MacでAndroidデバイスをテザリングする際のBluetooth接続方法 に類似した他の記事を知りたい場合は、カテゴリ Osusume no apuri にアクセスしてください。
コメントを残す

関連記事