Android Studio: GitHubのプロジェクトをインポートする手順を解説
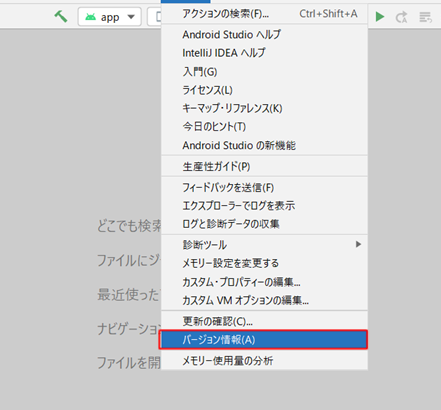
こんにちは、Androidファンの皆さん!Android StudioでGitHubのプロジェクトをインポートする方法をtekidroid.tokyoで解説します。手順を正確に把握して、スキルアップしましょう!
Android Studio初心者必見!GitHubのプロジェクトをインポートする手順を詳しく解説します。
Android Studioの初心者で、GitHubのプロジェクトをインポートする方法がわからない人はたくさんいます。しかし、この問題は簡単に解決できます。今回は、GitHubからプロジェクトをインポートする手順を詳しく解説します。まず、GitHubのプロジェクトを開き、「Clone or download」というボタンをクリックします。次に、URLをコピーしてください。
Android Studioを開き、File→New→Project from Version Control→Gitを選択します。次に、先ほどコピーしたURLをペーストし、「Clone」をクリックします。これでプロジェクトのダウンロードが開始されます。
ダウンロードが終了したら、プロジェクトを開きます。この時点で、依存関係が適切にダウンロードされず、エラーが発生することがあります。そんな時は、ターミナルに以下のコマンドを入力してください。
```
./gradlew build
```
これで、依存関係が自動的にダウンロードされ、プロジェクトが実行可能になります。以上がGitHubからプロジェクトをインポートする手順です。 Android Studio初心者でも、この手順に従うだけで簡単にインポートできます。
小学生でもわかるasync/await/Promise入門【JavaScript講座】
1. GitHubからAndroid Studioにプロジェクトをインポートする手順
Android StudioでGitHubからプロジェクトをインポートするには、以下の手順を行います:
- 最初に、GitHubからインポートしたいプロジェクトを選択し、「Clone or download」ボタンをクリックします。
- 次に、クローンURLをコピーします。
- Android Studioを開き、「Welcome to Android Studio」ダイアログボックスの右下隅にある「Check out project from Version Control」ボタンをクリックします。
- 「Git」を選択し、先ほどコピーしたクローンURLを貼り付け、「Clone」ボタンをクリックします。
- クローンが完了すると、Android Studioがプロジェクトを自動的に開きます。
2. プロジェクトの同期に問題が発生する場合の解決方法
Android StudioでGitHubからプロジェクトをインポートする場合、依存関係やライブラリなどの問題が発生することがあります。この場合、以下の手順に従って解決できます:
- まず、Android Studioで「File」メニューを開き、「Sync Project with Gradle Files」をクリックします。
- 依存関係の問題がある場合、Gradleエラーが表示されます。この場合、build.gradle(Module:app)ファイルを開き、必要な依存関係を追加することができます。
- ライブラリの問題がある場合、build.gradle(Project:projectname)ファイルを開き、必要なライブラリを追加できます。
3. GitHub上の変更の反映
GitHub上でプロジェクトの変更が行われた場合、Android Studioでも反映させる必要があります。以下がその手順です:
- まず、GitHubから最新のコードを取得するには、「VCS」メニューを開き、「Git」、「Pull」をクリックします。
- 変更を反映するには、Android Studioで「File」メニューを開き、「Sync Project with Gradle Files」をクリックします。
- これで、GitHub上で行われた変更がAndroid Studioに反映されます。
Android StudioでGitHubのプロジェクトをインポートする方法について、詳しく教えてください。
GitHubのプロジェクトをAndroid Studioにインポートするには、以下の手順に従う必要があります。
1. Android Studioを開き、"Welcome to Android Studio"画面で"Check out project from Version Control"をクリックします。
Android Studioを開く際には、「Welcome to Android Studio」画面が表示されます。この画面から、「Check out project from Version Control」をクリックしてください。
2. ドロップダウンメニューから、"Git"を選択し、GitHubのプロジェクトのURLを入力します。あなたが持っているGitHubアカウント情報を使ってログインしなければなりません。
ドロップダウンメニューから「Git」を選択し、GitHubのプロジェクトのURLを入力します。GitHubアカウント情報でログインする必要があります。
3. "Clone"をクリックして、GitHubのプロジェクトをAndroid Studioにインポートします。
"Clone"をクリックして、GitHubのプロジェクトをAndroid Studioにインポートしてください。
4. インポートが完了したら、"Project Structure"からJava SDKおよびAndroid SDKのパスを設定します。
インポートが完了したら、「Project Structure」からJava SDKおよびAndroid SDKのパスを設定してください。
以上で、GitHubのプロジェクトをAndroid Studioにインポートする手順は完了です。
GitHubからAndroid Studioにプロジェクトをインポートする際に、よく起こるエラーとその解決方法を教えてください。
GitHubからAndroid Studioにプロジェクトをインポートする際に、よく発生するエラーには以下のものがあります。
1. Gradleのバージョンエラー:Gradleは、プロジェクトが動作するために必要なビルドシステムです。プロジェクトを正しくビルドするには、Gradleのバージョンが正しく設定されている必要があります。プロジェクトに設定されているGradleのバージョンが最新バージョンと一致しない場合、このエラーが発生します。
解決方法:build.gradleファイルに移動し、classpath 'com.android.tools.build:gradle:バージョン番号'を更新してください。次に、同じバージョン番号を選択して、Gradleプラグインをインストールしてください。
2. ファイル形式エラー:GitHubからプロジェクトをダウンロードした後、ファイル形式が指定されたものではない場合、このエラーが発生します。
解決方法:Android Studioで新しいプロジェクトを作成し、GitHubから同じ名前のプロジェクトをローカルマシンにダウンロードして、新しいプロジェクトの名前で保存してください。
3. 設定ファイルが見つからないエラー:このエラーは、Android Studioがプロジェクトの依存関係を解決できなかった場合に発生します。
解決方法:build.gradleファイルに移動し、repositories { jcenter() }を追加してください。それでも問題が解決しない場合は、Android Studioを再起動するか、Gradleを再ビルドしてみてください。
これらは、よく発生するGitHubからAndroid Studioにプロジェクトをインポートする際のエラーとその解決方法です。
GitリポジトリからAndroid Studioでプロジェクトをクローンする手順について、分かりやすく解説してください。
Android StudioでGitリポジトリからプロジェクトをクローンする手順は以下の通りです。
1.**Android Studioを開いて、「Welcome to Android Studio」画面が表示されるようにします。**
2.「チェックアウトからプロジェクトを開く」をクリックします。
3.クローンしたいGitリポジトリのURLをコピーし、Android Studioの「Git Repository URL」欄に貼り付けます。
4.Github等のサービスで使われる場合、認証情報(ユーザー名とパスワード)を入力する必要がある場合があるので、こちらも入力します。
5.cloneするブランチを選択します。
6.「Directory」欄にクローン先のディレクトリのパスを指定します。
7.「Clone」ボタンをクリックしてください。
8.クローンが完了するまで少々お待ちください。
9.クローンが完了したら、「プロジェクトを開く」をクリックして、Android Studioでクローンしたプロジェクトを開いてください。
以上が、Android StudioでGitリポジトリからプロジェクトをクローンする手順です。
まとめると、Android Studioを使用してGitHubのプロジェクトをインポートする手順は、比較的簡単であることが分かりました。 ただし、正しい設定やアカウント情報の入力が必要であるため、初めて試す際には注意が必要です。GitHubを使ったチーム開発では、この手順を把握していることが非常に重要です。ぜひ、この記事を参考に、効率的な開発を行ってください。
Android Studio: GitHubのプロジェクトをインポートする手順を解説 に類似した他の記事を知りたい場合は、カテゴリ Osusume no apuri にアクセスしてください。
コメントを残す

関連記事