Android Studio 2の基本を学ぶ入門ガイド
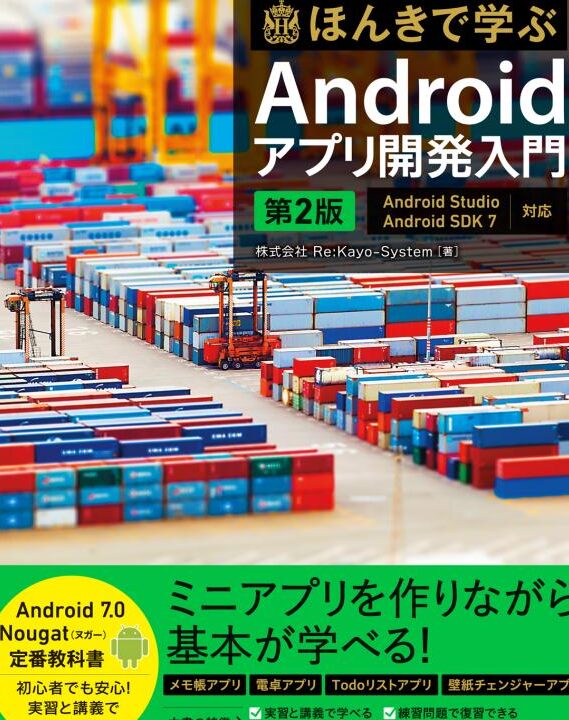
Android Studio 2 の基本を学ぶ入門ガイド では、初心者でも簡単に理解できるよう、基本的な使い方や設定方法を紹介しています。この記事を読むことで、Android開発の基礎が身につくはずです。テキストや図を駆使し、徹底的に解説していますので、ぜひご参考にしてください。
Androidアプリの開発を始める前に知っておきたい!Android Studio 2の基本とは?
Androidアプリを開発するためには、Android Studio 2の基本について知っておく必要があります。このソフトウェアは、Googleが提供する統合開発環境であり、無料で使うことができます。
まずはAndroid Studio 2をダウンロードしましょう。公式サイトからダウンロードすることができます。インストールが完了したら、プロジェクトを作成します。新規プロジェクトを作成する場合は、アプリの名前やパッケージ名、最低限必要なAPIバージョンなどを指定する必要があります。
次にXMLレイアウトを設計します。Androidアプリの画面デザインは、XMLレイアウトを使用して設計します。このファイルには、UIコンポーネントや構成要素などが含まれます。
そしてJavaファイルを作成します。Javaファイルは、アプリの動作を定義するファイルです。例えば、ボタンを押した際に実行されるアクションの定義や、HTTP通信などを定義することができます。
以上がAndroidアプリを開発するために必要な基本的な手順です。Android Studio 2は、初心者にも使いやすいツールとなっており、開発者にとって必要な機能を提供してくれます。
【基礎編4】ノーコードツールSTUDIOで実際にLPを作ってみよう #ノーコード #起業
Android Studio 2の基本機能は何ですか?
Android Studio 2は、Androidアプリの開発に必要である基本的なツールの提供を行っています。その中でも、最も重要な機能は以下の通り:
- XMLエディター:Androidのレイアウトや色、スタイルなどのコーディングを可能にします。
- Visual Layout Editor:XMLエディターの拡張版で、ドラッグ&ドロップ方式でレイアウトをビジュアル化して編集できます。
- Gradleベースのビルドシステム:ビルドを高速化し、柔軟性を増すことができます。
Android Studio 2でビルドを高速化するにはどうすればいいですか?
ビルド時間の短縮は、Androidアプリ開発において非常に重要です。以下の方法で、Android Studio 2のビルド時間を短縮させることができます。
- アプリの単体テストを実行するためのJUnit4の導入
- Instant Runの有効化によるビルド速度の高速化
- Gradleの設定の調整
Android Studio 2でレイアウトを作成するためにはどうすればいいですか?
Android Studio 2を使用してレイアウトを作成する場合は以下の手順に従います。
- 布置方法の選択:LinearLayout、RelativeLayout、FrameLayoutのうち、適したレイアウトを選択します。
- レイアウトエディタを使用してUIアイテム(ボタン、画像、テキストフィールドなど)を配置します。
- ビジュアルエディタを開き、UIアイテムの調整や追加編集を行います。
- プロジェクトに必要なパッケージを追加する
このようにすれば、Android Studio 2を使用して簡単にレイアウトを作成することができます。
Android Studio 2で新しいプロジェクトを作成する手順は何ですか?
Android Studio 2で新しいプロジェクトを作成する手順は以下の通りです。
1. Android Studioを開きます。
2. "New Project"を選択します。
3. "Configure your new project"ダイアログが表示されます。次の情報を入力してください:
* Application name : アプリケーションの名前
* Company domain : カンパニーのドメイン名
* Package name : パッケージの名前
* Save location : プロジェクトを保存する場所
4. Nextをクリックして、ターゲットデバイスを選択します。
5. "Add an Activity to Mobile"ダイアログが表示されたら、Activityの種類を選択し、名前を入力してNextをクリックします。もしくは、"Add No Activity"を選択することもできます。
6. "Customize the Activity"ダイアログが表示されたら、必要に応じてアクティビティ名、レイアウト名、タイトル、メニュー、およびその他のオプションを編集します。
7. "Finish"をクリックしてプロジェクトを作成します。
以上が、Android Studio 2で新しいプロジェクトを作成する手順です。
Android Studio 2を使用してアプリの画面レイアウトを設計する方法は?
Android Studio 2を使用してアプリの画面レイアウトを設計するには、XMLレイアウトファイルを使用します。 XMLレイアウトファイルは、アプリケーションのビュー、ウィジェット、およびレイアウトを定義するために使用されます。
画面レイアウトを作成し始める前に、res / layout /ディレクトリに新しい.xmlファイルを作成することが必要です。次に、XMLレイアウトエディタを使用して、画面上のドラッグアンドドロップでウィジェットを配置することができます。また、TextView、Button、EditTextなどの標準的なウィジェットもあります。
XMLレイアウトを使用して画面を構築する際には、 LinearLayout、RelativeLayout、FrameLayoutなどのレイアウトを使用して、コンテンツの見栄えを設計することができます。
また、XML属性を使用して、ウィジェットの色、サイズ、および配置方法をカスタマイズすることができます。
最後に、XMLレイアウトファイルを使用して作成した画面レイアウトをJavaファイルにマッピングすることが必要です。このために、findViewByIdメソッドを使用します。
以上が、Android Studio 2を使用してアプリの画面レイアウトを設計する方法です。
Android Studio 2でデバッグモードを有効にするにはどうすればよいですか?
Android Studio 2でデバッグモードを有効にするには、以下の手順を行ってください:
1. デバイスをUSBケーブルでコンピュータに接続します。
2. デバイスの開発者向けオプションを有効にします。デバイスの設定から「端末情報」、「ビルド番号」を7回タップします。
3. 「デベロッパー向けオプション」に戻り、「USBデバッグ」を有効にします。
4. Android Studioでアプリケーションプロジェクトを開きます。
5. Android Studioのツールバーにある「デバッグメニュー」をクリックし、「実行先のデバイスを選択」を選択します。
6. 「デバイス」ウィンドウが表示され、接続されたデバイスが一覧表示されます。ここで、接続されたデバイスを選択してください。
7. デバッグセッションを開始するために、プロジェクトのコードにブレークポイントを設定します。
8. 「アプリケーション」をデバッグする場合は、「実行」(再生アイコン)をクリックします。
これで、Android Studio 2でデバッグモードを有効にすることができます。
Android Studio 2の入門ガイドを学ぶことで、基本的なアプリ開発のスキルを身につけることができました。また、使いやすいUIと多機能性が特徴のAndroid Studio 2を活用することで、より高度なアプリ開発も可能となります。今後も、最新バージョンのAndroid Studioを常に追いかけ、より洗練されたアプリ開発を目指していきたいと思います。
Android Studio 2の基本を学ぶ入門ガイド に類似した他の記事を知りたい場合は、カテゴリ Osusume no apuri にアクセスしてください。
コメントを残す

関連記事