Android Studioを使用してエミュレータにAPKをインストールする方法
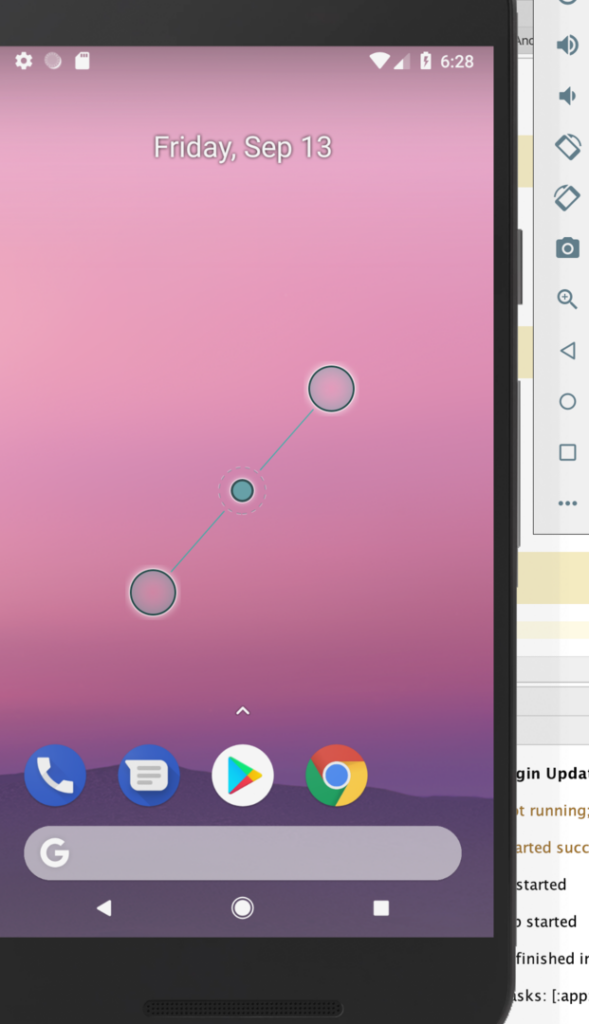
はじめまして、tekidroid.tokyoのブライアンです。今回はAndroid Studioを使用してエミュレータにAPKをインストールする方法をご紹介いたします。手順は簡単で、初心者の方でも迷うことなく実行できます。ぜひ参考にしてみてください。
「簡単手順で実現!Android Studioを使ってエミュレータにAPKをインストールする方法」
Android Studioで開発したアプリケーションをテストする際には、エミュレータにAPKをインストールすることができます。その手順は非常に簡単です。まず、Android Studioを起動し、新しいプロジェクトを作成します。次に、ツールバーからエミュレータを選択し、エミュレータを起動します。エミュレータが起動したら、APKをインストールするためのコマンドを入力します。そして、Android Studioの「Run」ボタンをクリックして、エミュレータ上でアプリケーションを実行することができます。
この手順は非常に簡単でわかりやすいですが、初心者でも失敗する可能性があります。そのため、注意して手順を確認し、スムーズにインストールできるように努める必要があります。また、エミュレータが動作するシステムの仕様に合わせてAPKを調整することも重要です。以上のポイントを踏まえて、Android Studioを使ってエミュレータにAPKをインストールする方法をマスターしましょう。
Android online emulator ApkOnline integration from web extension
Android StudioのエミュレータでAPKをインストールする前の準備
Android Studioを使用してエミュレータでAPKをインストールするためには、いくつかの前提条件が必要です。まず、必要なSDKファイルをインストールし、適切なバージョンのAndroidエミュレータをダウンロードする必要があります。また、PCには十分なリソースが必要であり、RAMやCPUの速度が十分に高いことが望ましいです。
最初に、SDKファイルをインストールすることが必要です。 これは、Android Studioを介して簡単に行うことができます。 Android Studioを開き、[Tools]メニューから[SDK Manager]を選択します。インストールしたいSDKバージョンを選択し、必要なAPIパッケージ、ツール、およびプラットフォームを選択します。
エミュレータにAPKファイルをインストールする方法
エミュレータにAPKファイルをインストールするには、いくつかのステップが必要です。まず、Android Studioを開き、[Tools]メニューから[AVD Manager]を選択します。 AVD Managerを開いたら、 [Create Virtual Device]をクリックして、新しいエミュレータを作成します。作成したエミュレータを起動します。
次に、ADBコマンドを使用してAPKファイルをインストールする必要があります。 まず、ターミナルを開き、ADBフォルダのディレクトリに移動します。その上で、以下のコマンドを入力してください。
adb install .apk
これで、エミュレータにアプリがインストールされます。Android Studioでは、APKファイルが更新されるたびに、この手順を繰り返すことができます。
エミュレータでアプリをテストする方法
エミュレータでアプリをテストするためには、実際のデバイスと同じように操作する必要があります。しかし、エミュレータ画面は実際のデバイスとは異なるため、操作方法が独特であることに注意する必要があります。
エミュレータを起動したら、アプリを実行します。 アプリ画面が表示されたら、通常のユーザーと同じように操作します。操作中に、クラッシュやエラーがあれば、ログを確認し、問題を特定して修正する必要があります。また、デバッグモードを使用して、必要に応じてアプリの動作を監視することもできます。
Android StudioでエミュレータにAPKをインストールするためには、どのような手順が必要ですか?
1. まず、Android Studioを開きます。
2. ツールバーから「AVDマネージャー」をクリックします。
3. エミュレータを選択して、「起動」をクリックします。
4. エミュレータが起動したら、ターミナルまたはコマンドプロンプトを開きます。
5. adb install [APKファイルのパス] を入力します。
6. Enterを押して、インストールが完了するまで待ちます。
7. エミュレータでアプリを起動して、正常に動作することを確認します。
以上が、Android StudioでエミュレータにAPKをインストールするための手順です。
エミュレータにAPKをインストールする際によく発生する問題とその解決方法について教えてください。
エミュレータにAPKをインストールする際によく発生する問題は主に二つあります。
1. エラーコード「INSTALL_FAILED_INSUFFICIENT_STORAGE」
これは、APKファイルがインストールするために必要な十分なスペースがない場合に発生します。解決方法は、エミュレータのストレージ設定を変更することです。 AVD Managerからエミュレータを作成する際、「Show Advanced Settings」をクリックし、「Internal Storage」の値を増やすことで解決できます。
2. エラーコード「INSTALL_FAILED_NO_MATCHING_ABIS」
これは、APKファイルがエミュレータにインストールされたプログラムと互換性のないCPUアーキテクチャを使用している場合に発生します。解決方法は、エミュレータのCPU/ABI設定を変更することです。正確な値に関しては、エミュレータと使用しているAPKのCPU/ABI情報を比較する必要があります。
以上がエミュレータにAPKファイルをインストールする際に発生する問題とその解決方法です。
Android Studioを使用して複数のエミュレータに同時にAPKをインストールする方法はありますか?
Android Studioを使用して複数のエミュレータに同時にAPKをインストールする方法はありますか?
はい、あります。以下の手順に従ってください:
1. Android Studioを開きます。
2. 画面右下の「AVD Manager」アイコンをクリックします。
3. インストールされているエミュレータの一覧が表示されます。必要な場合は、新しいエミュレータを作成してインストールします。
4. 「Run Configurations」を開きます。
5. Run Configurationを編集します。その際、「Deployment Target Options」で「Launch Multiple Emulators」を選択します。
6. 「OK」をクリックし、プロジェクトを再起動します。
7. 「Run」ボタンをクリックすると、同時に複数のエミュレータにAPKをインストールすることができます。
以上が、Android Studioを使用して複数のエミュレータに同時にAPKをインストールする方法です。
今回の記事では、Android Studioを使用してエミュレータにAPKをインストールする方法をご紹介しました。Android Studioは、Androidアプリケーションを開発するための主要なツールの一つであり、エミュレータを使用することでアプリケーションの動作をシミュレーションできます。APKを手動でインストールする方法を学び、Androidアプリケーションの開発に役立ててください。Android Studioを使用すれば、効率的かつスムーズにアプリケーションの開発が行えます。それでは、皆さんも今すぐ実践してみてください!
Android Studioを使用してエミュレータにAPKをインストールする方法 に類似した他の記事を知りたい場合は、カテゴリ Osusume no apuri にアクセスしてください。
コメントを残す

関連記事