Android Studioのアイコンをカスタマイズする方法
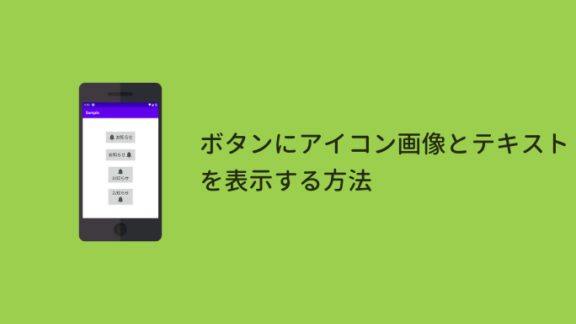
Android Studioのアイコンをカスタマイズする方法について、今回は紹介します。アイコンを変更することで、より個性的なデスクトップを実現できます。この記事では、簡単な手順でAndroid Studioのアイコンを自分好みに変更する方法を解説します。
「簡単にできる!Android Studioのアイコンを自分好みにカスタマイズしよう」
Android Studioのアイコンを自分好みにカスタマイズする方法を紹介します。これはとても簡単で、誰でもすぐにできます。
まず、デスクトップやアプリ一覧などにあるAndroid Studioのアイコンを右クリックし、「プロパティ」を選択します。「ショートカット」タブをクリックして、「アイコンの変更」をクリックします。そこで表示されるウィンドウで、自分が使用したい画像を選択し、OKをクリックするだけです。選択した画像は自動的にアイコンに設定されます。
また、アイコン画像を自分で作成することもできます。例えば、PhotoshopやIllustratorなどのソフトを使用して、自分が好きな色やデザインのアイコンを作成し、保存します。そして、上記の手順で作成したアイコン画像を選択し、アイコンを変更することができます。
以上、Android Studioのアイコンをカスタマイズする方法を紹介しました。自分好みにアレンジすることで、より使いやすく、オリジナリティーあふれるアプリ開発環境を作ることができます。
【Androidの便利な小ワザ】簡単・実用的!おすすめのウラ技を紹介
Android Studioのアイコンの変更は可能ですか?
はい、Android Studioのアイコンをカスタマイズすることができます。アプリケーションアイコンは多くの場合、ビジネスのロゴまたはマーケティングのために使用されますが、個人的な使い方にも応じて変更することができます。
アンドロイドスタジオのアイコンをカスタマイズする方法を続ける前に、新しいアイコンが用意されている必要があります。これにより、Android Studioの既存のアイコンが上書きされ、新しいアイコンが表示されます。これにより、ビジュアルセットをお気に入りのアイコンに変えることができます。
Android Studioのアイコンを変更する手順は何ですか?
Android Studioのアイコンをカスタマイズするには、以下の手順に従ってください。
- まず、変更したいアイコンをダウンロードします。それは通常、.ico, .png, .svg 形式で保存されます
- 次に、Android Studioを右クリックして、"プロパティ"を選択します。
- "タスクバー"のアイコンをクリックし、"ファイルの場所"を選択します。
- Android Studioがインストールされているファイルの場所が表示されます。ここで、Android Studio のパスに移動し、"bin"フォルダ"の中にある "studio64.exe.vmoptions"ファイルを開きます。
- vmoptions ファイルをテキストエディタで編集して、以下の設定を追加します: "-Didea.icon.path=iconpath"。"iconpath"を変更して、新しいアイコンが保存されている場所に変更してください。
- これで、Android Studio のアイコンを変更する準備が整いました。
Android Studioのアイコンを変更する際の注意点は何ですか?
Android Studioのアイコンを変更する際には、次の点に注意してください。
- 新しいアイコンは、圧縮されたビットマップフォーマットの.png形式で保存するようにしてください。
- ファイル名には、正かつ説明的であるように選ぶことが重要です。
- .vmoptions ファイルを編集する前に、バックアップの作成をお勧めします。
- カスタマイズが完了したら、必ず効果が発揮されているかを確認してください。
Android Studioのアイコンをカスタマイズする方法について、具体的な手順を教えてください。
Android Studioのアイコンをカスタマイズする方法は以下の通りです。
1. まず、 Android Studioのアイコン画像 を用意します。この画像は、正方形のPNGファイルで、サイズは512x512ピクセル以上にする必要があります。
2. 次に、 Android Studioを終了 させます。
3. カスタマイズしたいアイコン画像を Android Studioのインストール先のディレクトリ の中に保存します。通常は、「C:Program FilesAndroidAndroid Studio」といった場所になります。
4. 「C:Program FilesAndroidAndroid Studiobin」フォルダの中にある「studio.ico」というファイルを削除します。
5. 代わりに、保存したカスタマイズしたアイコン画像の名前を「studio.ico」として、 同じフォルダに保存 します。
6. 最後に、Android Studioを再起動します。これで、カスタマイズしたアイコンが表示されるようになります。
以上が、Android Studioのアイコンをカスタマイズする手順になります。
カスタマイズしたアイコンを反映する際に問題が発生した場合、解決策はありますか?
カスタマイズしたアイコンが反映されない問題が発生した場合、以下の解決策があります。
1. キャッシュをクリアする。 アプリケーションのキャッシュをクリアすることで、反映されない問題を解消することができます。設定からアプリ情報に移動し、ストレージを選択してキャッシュをクリアします。
2. アイコンパックを再インストールする。 アイコンパックを再インストールすることで、問題を解決することができます。Marketからアイコンパックのページに移動し、インストールボタンを押して再インストールします。
3. テーマを変更する。 デフォルトのテーマでは、カスタマイズされたアイコンが反映されないことがあります。設定からテーマを変更することで、正しく反映されるようになります。
これらの方法で問題が解決しない場合は、サポートに問い合わせることで問題を解決することができます。
アイコンを変更した後も、Android Studioの動作に影響を与えることはありますか?
アイコンを変更した後も、Android Studioの動作に影響を与えることはありません。アプリのアイコンは、主にユーザーインターフェイスにおいて重要な役割を果たしますが、Android Studioの動作には影響を与えません。ただし、アイコンを変更する場合は、再度ビルドする必要がある可能性があることに注意してください。これは、エラーや問題が発生した場合には再度ビルドする必要があります。
最後に、Android Studioでアプリ開発を行う場合、見た目も自分好みにカスタマイズしたいと思うことでしょう。この記事では、Android Studioのアイコンをカスタマイズする方法について紹介しました。アイコンを変更することで、開発者としての個性を出すことができます。ぜひ、自分の好きなアイコンに変えて、より使いやすく、パーソナライズされた開発環境を構築してみてください。
Android Studioのアイコンをカスタマイズする方法 に類似した他の記事を知りたい場合は、カテゴリ Osusume no apuri にアクセスしてください。
コメントを残す

関連記事