Android Studioに画像を追加する手順
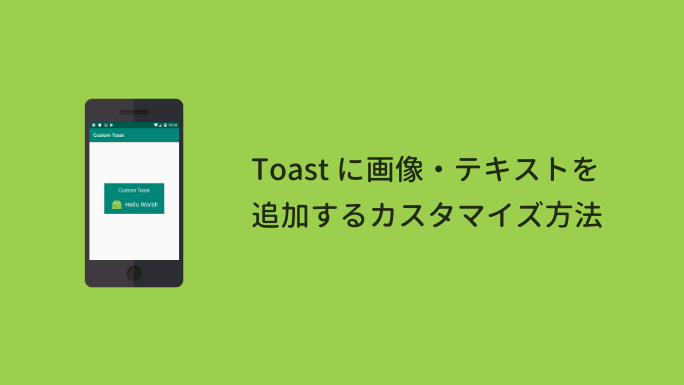
こんにちは、Androidスタジオの使い方を学ぶブログ Tekidroid.Tokyo のブライアンです!この記事では、Android Studioに画像を追加する手順をご紹介します。初心者の方でも簡単に実践できるので、ぜひ参考にしてみてください。
「Android Studioで画像を追加する方法とその手順」
Android Studioで画像を追加する方法はとても簡単です。まず、drawableフォルダーに追加したい画像を配置します。画像の名前は、英数字のみ使用し、それ以外の文字は使用しないようにしてください。次に、XMLファイルに<ImageView>要素を追加します。この<ImageView>要素にidを設定し、src属性に先ほど配置した画像のファイル名(拡張子なし)を指定します。
最後に、プロジェクトをビルドしてアプリを実行すると、画像が表示されます。画像のサイズや配置は、layout_width、layout_height、gravity属性を使用して変更することができます。また、scaleType属性を使用して、画像のスケーリング方法を指定することができます。
以上がAndroid Studioで画像を追加する手順になります。簡単に実装できるため、ビジネスアプリからゲームアプリまで、幅広いアプリに応用することができます。
CanvaのAI画像作成機能でイラストや写真を作る手順【Text to Image】
Android Studioで画像を追加するための準備
Android Studioでは、画像をアプリに追加するために必要ないくつかの手順があります。特に、使用する画像を格納する場所を定義し、必要に応じて画像のサイズを調整する必要があります。これらの手順をスキップして画像を追加することはできますが、アプリの品質に影響を与える可能性があります。
まず、画像を格納する場所を定義するために、resディレクトリにdrawableフォルダを作成します。その中に、使用する画像を配置します。
次に、画像のサイズを調整する必要がある場合は、resディレクトリ内のmipmapフォルダに画像を追加し、必要に応じてサイズを変更します。
以上の準備が完了したら、Android Studioで画像を追加することができます。
Android Studioに画像を追加する手順
Android Studioで画像を追加する手順は比較的簡単です。まず、resディレクトリ内のdrawableまたはmipmapフォルダに移動します。
次に、追加したい画像を選択して、フォルダにドラッグアンドドロップします。ドラッグアンドドロップが完了したら、画像は自動的にAndroid Studioに追加されます。
最後に、ImageView要素をレイアウトXMLファイルに追加して、src属性を使用して画像を参照します(例:)。
これで、画像をアプリに正しく追加することができました。
Android Studioで画像サイズを適切に保つ方法
Androidアプリでは、画像のサイズを適切に設定することが非常に重要です。画像の解像度が高すぎたり低すぎたりすると、アプリのパフォーマンスや外観に影響を与えることがあります。
幅や高さが固定されていない場合は、android:scaleType属性を使用して画像が適切に配置されるように指定することができます。例えば、「centerCrop」を使用して、画像を最大サイズに拡大し、レイアウトデザインに合わせて切り取ることができます。
また、画像の品質を維持するために、画像を可能な限り小さくすることも重要です。これを行うために、Android Studioにはいくつかの優れたツールがあります。例えば、「Optimize Images」機能は、画像サイズを効果的に縮小し、アプリのパフォーマンスを向上させることができます。
Android Studioで画像を追加する方法は?
Android Studioで画像を追加するには、まずプロジェクトのres/drawableフォルダに追加する画像ファイルを配置します。次に、レイアウトファイル(例:activity_main.xmlなど)でImageViewを追加し、src属性に画像ファイル名を指定します。
手順:
1. res/drawable フォルダに画像ファイルを配置。
2. レイアウトファイルにImageViewを追加
``` xml
```
以上です。これで、画像が表示されます。
画像をAndroidアプリに追加するためのAndroid Studioの手順は?
Android Studioで画像をアプリに追加する手順は以下のようになります:
1. まず、アプリに追加したい画像をdrawableフォルダに保存します。
2. Android Studioのresディレクトリを開き、drawableを右クリックし、「New」-「Image Asset」を選択します。
3. ウィザードが開き、「Asset Type」で「Image」を選択します。
4. 「Path」で、先ほど保存した画像の場所を指定します。
5. 「Resource Name」で、画像の名前を入力します。
6. 必要に応じて、その他のオプションを設定します。
7. 最後に、「Finish」をクリックします。
これで、アプリに画像が追加されます。アプリ内で画像を表示するためには、ImageViewを使用して、画像を配置する場所を指定します。
Android Studioでどのようにして画像をアプリに統合するのか?
Android Studioでは、以下の手順に従って画像をアプリに統合できます。
1. まず、resフォルダ内にdrawableという名前のサブフォルダを作成します。
2. このdrawableフォルダに、統合したい.pngまたは.jpg形式の画像をコピーします。
3. 画像を表示するために、ImageViewウィジェットをレイアウトファイルに追加します。
4. ImageViewのsrc属性を、画像ファイルの名前に設定します(例:android:src="@drawable/my_image")。
5. アプリを実行して、画像が正しく表示されることを確認します。
以上が、Android Studioで画像をアプリに統合する手順です。
以上がAndroid Studioに画像を追加する手順です。これらのステップに従えば、簡単にアプリに画像を追加することができます。画像はアプリの見た目を向上させるために重要な役割を果たします。是非、今回学んだ知識を活かして、魅力的なアプリを開発してみてください。Android開発の世界に足を踏み入れることができる新たな一歩となるでしょう。
Android Studioに画像を追加する手順 に類似した他の記事を知りたい場合は、カテゴリ Osusume no apuri にアクセスしてください。
コメントを残す

関連記事