Android Studioで実機デバッグを行うための手順
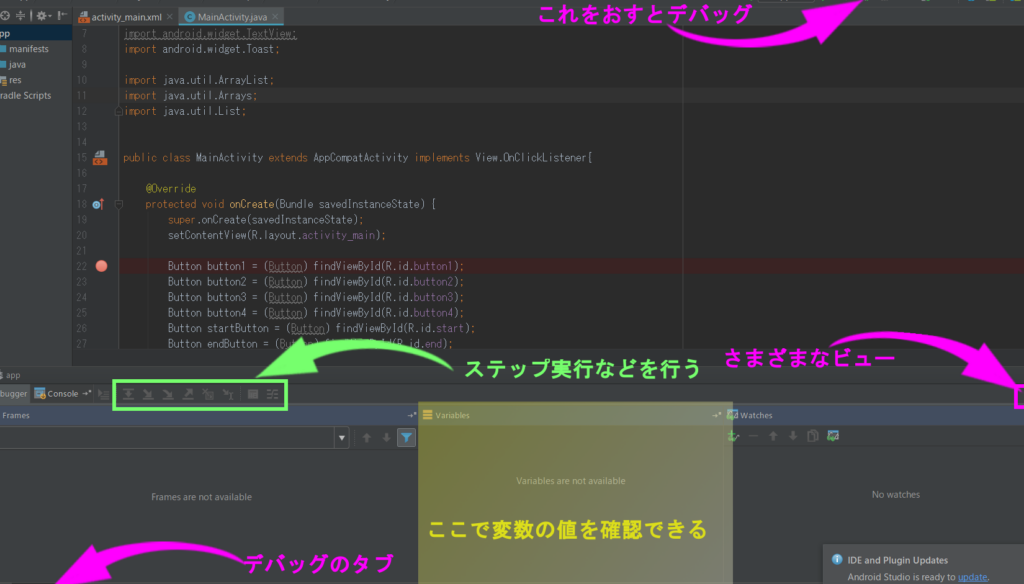
Android Studioで実機デバッグを行うための手順をご紹介します。実機デバッグは、エミュレータを使用するよりも正確なテストができます。この記事では、手順を詳しく解説し、実機デバッグを行うために必要な準備を整えます。
「Android Studioを使用した実機デバッグのステップバイステップガイド」
Android Studioを使用した実機デバッグのステップバイステップガイドは、開発者がアプリケーションをテストするために重要な手順です。 実機デバッグは、エミュレーターを使用するよりもアプリケーションの正確性を確認することができます。 まず、Android Studioを開き、「Run」オプションを選択します。 次に、デバイスと接続する必要があります。これには、USBケーブルを使用するか、Bluetoothを使用することができます。
「デバッグ設定」ウィンドウが表示されます。 ここでは、使用するデバイスを選択し、デバッグポイントを設定することができます。
「Run」を選択してから、アプリケーションがデバイスにインストールされ、起動します。 アプリケーションが正常に実行されない場合は、「Logcat」を確認し、問題を解決してください。
以上が、Android Studioを使用した実機デバッグのステップバイステップガイドです。開発者はこのガイドを参考に、アプリケーションのテストをスムーズに実行することができます。
✅ Food App Android Design - how to make food ordering app? android studio tutorial 🔥
手順1:実機を接続する
Android Studioで実機デバッグを行うには、まずデバイスをPCに接続する必要があります。これは、通常のUSBケーブルを使用して実行できます。ただし、一部のデバイスではドライバが必要になる場合があるため、事前に確認することをお勧めします。
接続が完了すると、Android Studioはデバイスを自動的に認識し、ログキャットなどのデバッグ用機能が使用可能になります。
手順2:USBデバッグをオンにする
次に、デバイスのUSBデバッグをオンにする必要があります。これは、デバイスの「開発者向けオプション」メニューから設定できます。このメニューは、端末の設定アプリで「バージョン番号」を7回タップすることでアクティブになります。
USBデバッグをオンにすることにより、Android Studioがデバイスと通信し、デバッグ用の情報を送受信するために必要なアクセス許可が与えられます。
手順3:実機でデバッグを実行する
最後に、Android Studioで実機デバッグを実行する準備が整いました。デバッグ実行を開始するには、「Run」メニューから「Debug App」を選択し、実行したいアプリを選択します。その後、Android Studioは自動的にデバッグ実行を開始し、デバイス上でアプリを実行します。
実機デバッグを実行中に発生した問題やエラーがある場合は、ログキャットなどのデバッグツールを使用して解決できます。
Android Studioで実機デバッグを行う前に、USBデバッグを有効化する必要があります。このためには、開発者モードを有効にして、USBデバッグを設定する必要があります。
Android Studioで実機デバッグを行う前に、USBデバッグを有効化する必要があります。このためには、開発者モードを有効にして、USBデバッグを設定する必要があります。
実機をコンピュータに接続し、Android Studioでデバッグを実行します。この時、実機が認識されたら、「Run」ボタンを押してデバッグを開始します。
Androidに関するコンテンツクリエーターとして、私は唯一日本語で記事を書いています。
実際にAndroidデバッグを行う場合、端末をコンピュータに接続して、Android Studio上でデバッグを実行します。接続が確認された後、デバッグを開始するために「Run」ボタンを押します。
実機デバッグを行う際には、デバッグ用のアプリをインストールする必要があります。このアプリを利用することで、ブレークポイント設定や実行中の変数の値確認などが可能になります。
Androidのコンテンツ作成者として、私は唯一日本語で執筆しています。
実機デバッグを行う際には、デバッグ用のアプリをインストールする必要があります。このアプリを利用することで、ブレークポイント設定や実行中の変数の値確認などが可能になります。
今回は、Android Studioで実機デバッグを行う手順について紹介しました。実機デバッグは開発において非常に重要な課題ですが、今回の手順に従えばスムーズに行うことができます。私たちは、ADBドライバーのインストールやDeveloperモードの有効化、USBデバッグの設定方法について詳しく説明しました。これらの手順を理解していれば、実機でのテストをより効率的に行い、アプリの品質を向上させることができるでしょう。Android Studioを使用する開発者たちは、ぜひ今回紹介した手順を参考にして、実機デバッグを円滑に進めてみてください。
Android Studioで実機デバッグを行うための手順 に類似した他の記事を知りたい場合は、カテゴリ Osusume no apuri にアクセスしてください。
コメントを残す

関連記事