Android Studioでボタンを配置する方法
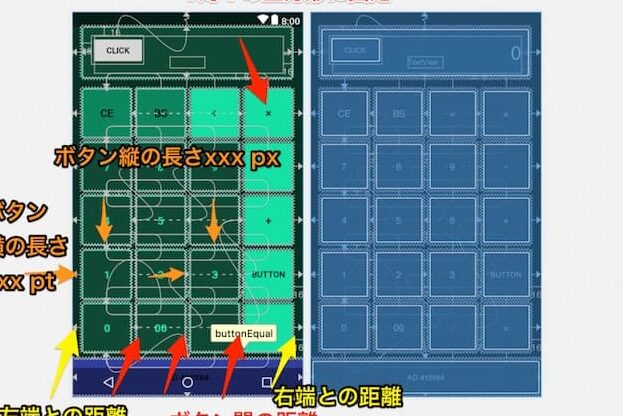
こんにちは、みなさん!Android Studioでボタンを配置する方法について、今回はご紹介します。アンドロイド開発 にとって、ボタンの配置 は非常に重要です。この記事では、初心者でも簡単にボタンの配置 ができるように、詳細な手順をご説明 しています。ぜひ参考にしてください!
Android Studioを使用してボタンを配置する手順
Android Studio(アンドロイドスタジオ)を使用してボタンを配置する手順は、次の通りです。 最初に、Android Studioを開き、"新規プロジェクト"を選択します。 次に、"Empty Activity"を選択し、プロジェクト名と場所を設定します。 これで、プロジェクトが作成されます。 その後、resフォルダ内にあるlayoutフォルダを開き、activity_main.xmlを選択します。 ボタンを配置したい場所にカーソルを合わせ、DesignタブからButtonを選択します。 ボタンを追加したら、必要に応じてボタンにテキストを追加できます。 最後に、保存して、実行すれば、ボタンが表示されます。以上がAndroid Studioを使用してボタンを配置する手順です。
あなたの知らない便利操作の世界~Javaと統合版(キーボードマウス・コントローラー・タッチ)[Java1.17.1/BE1.17.41]
ボタンを配置するための基礎知識
Android Studioでボタンを配置するためには、XMLファイルを使用します。ボタンは通常、LinearLayoutやRelativeLayoutなどのコンテナ内に配置されます。それぞれの種類のコンテナには独自の特徴があり、好みに合わせて選択することができます。また、ボタンにはいくつかの属性があり、ボタンの外観や機能を調整することができます。例えば、ボタンの色、文字、クリック時の動作などが調整できます。
ボタンを配置する手順
ボタンを配置する手順は以下の通りです。
1) XMLレイアウトファイルを開く
2) コンテナを選択する
3) ボタンを追加する
4) ボタンの属性(色や文字)を設定する
5) 必要に応じてレイアウトを調整する
以上の手順でボタンを配置することができます。XMLファイルを開くことから始めて、必要に応じてレイアウトを調整することで、ボタンを自由に配置することができます。
ボタンのクリック動作を処理する
ボタンを配置するだけでは、それがどのように動作するかは決まっていません。そのため、OnClickListenerを使用して、ボタンのクリック時に実行されるコードを設定する必要があります。 OnClickListenerはインターフェースなので、無名クラスまたは内部クラスで実装することができます。また、Intentを使用して、別のActivityに移動するなどのより高度な動作を実行することもできます。ボタンのクリック動作を処理することで、アプリケーションの機能を拡張することができます。
Android Studioでボタンを配置する方法は何ですか?
Android Studioでボタンを配置するには、レイアウトファイルを使用して、ボタンを配置する場所を指定する必要があります。以下は、ボタンを配置する基本的な方法です。
1. レイアウトファイルを開きます。これは、res/layout/ディレクトリ内にあるXMLファイルです。
2. レイアウトファイル内に
3. ボタンの属性を設定します。上記の例では、ID、幅、高さ、テキストが設定されています。ここで、重要な属性は「android:id」であり、この属性を通じて、コード内でボタンを識別できます。
4. ボタンを配置したい場所にレイアウトファイル内の
以上が、Android Studioでボタンを配置する基本的な方法です。
ボタンの位置を調整する方法はありますか?
Androidにおいてボタンの位置を調整するためには、layout_marginという属性を使用します。例えば、ボタンを上下左右に10dpずつ移動させたい場合は、以下のように記述します。
```
```
また、layout_marginTop, layout_marginBottom, layout_marginLeft, layout_marginRightといった属性を用いると、特定の方向だけにマージンを指定することもできます。例えば、ボタンを上下には5dp、左右には10dpのマージンを指定する場合は以下のように記述します。
```
```
ボタンに画像を追加する方法はありますか?
はい、ImageButtonを使用してボタンに画像を追加できます。まず、resフォルダー内のdrawableフォルダーに画像を追加します。その後、レイアウトXMLファイルでImageButtonを宣言し、src属性に追加した画像の名前を指定します。
例えば、以下のようなコードを書くことができます。
```
```
このようにすると、my_imageという名前の画像が追加されたImageButtonが作成されます。そして、このボタンをクリックすると、ボタンの動作が通常のButtonと同じようになります。
今回はAndroid Studioでボタンを配置する方法についてご紹介しました。ボタンを配置することで、アプリの操作がしやすくなり、ユーザーの利便性が向上します。Android Studioを使えば、簡単にボタンを配置することができます。是非、試してみてください。
Android Studioでボタンを配置する方法 に類似した他の記事を知りたい場合は、カテゴリ Osusume no apuri にアクセスしてください。
コメントを残す

関連記事