Android Studioでボタンを簡単に作成する方法
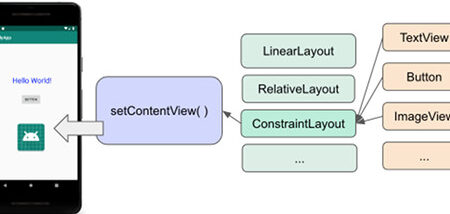
はじめまして、tekidroid.tokyoのブログ作家のBrianです。今日はAndroid Studioでボタンを簡単に作成する方法についてお伝えします。これからAndroidアプリ開発でボタンを使いたい方や、ボタンの作成方法を知りたい方に役立つ情報を提供します。
「Android Studioのボタン作成方法:簡単にできる」
Android Studioのボタン作成方法についてご紹介します。「Button」ウィジェットを使ってボタンを作成することができます。まず、レイアウトエディターを開き、ボタンの配置したい場所に「Button」ウィジェットをドラッグ&ドロップします。次に、「text」プロパティを使用してボタンに表示されるテキストを設定します。例えば、<Button。最後に、ボタンに「onClick」属性を追加し、ボタンをクリックしたときに実行されるメソッドを指定します。例えば、
android:id="@+id/my_button"
android:layout_width="wrap_content"
android:layout_height="wrap_content"
android:text="クリックしてください" />android:onClick="myButtonClick"。このように簡単にAndroid Studioでボタンを作成することができます。
Android(アンドロイド)アプリの作り方!挫折しない勉強法
Android Studioでボタン作成の基本を学ぼう
Androidアプリケーションでボタンを作成するには、Android Studioでいくつかのステップを踏む必要があります。最初に、resフォルダのlayoutサブフォルダにあるXMLレイアウトファイルを開き、そのUIの中にButtonを追加する必要があります。その後、ボタンに関する属性を定義し、ボタン上に表示されるテキストや色などを指定することができます。最後に、ボタンがクリックされたときに何を行うかをコーディングする必要があります。
さて、Android Studioでボタンを簡単に作成するには、次の手順に従ってください:
- レイアウトエディタの画面で、使用するレイアウトを選択します。
- ツールバーで「Button」をクリックし、Buttonを作成します。
- ボタンにテキストを追加する場合は、text属性を設定します。
- ボタンに画像を追加する場合は、background属性を設定します。
- onClick属性を設定して、ボタンがクリックされたときに実行するメソッドを指定します。
これで、Android Studioでボタンが簡単に作成できます。是非お試しください。
ボタンの色やサイズをカスタマイズする方法
Android Studioでボタンを簡単に作成する際、ボタンの外見、すなわち色やサイズを変更することもできます。
まず、ボタンの背景色を変更する場合は、background属性を設定します。ただし、この属性値としてはカラーコードを使用する必要があります。たとえば、赤い背景色を設定するには、#FF0000というカラーコードを使用します。
ボタンのサイズを変更するには、layout_widthおよびlayout_height属性を設定します。これらの属性値としては、wrap_content、match_parent、または固定サイズを示すdp値を使用できます。
以上の手順を順番に実行することで、ボタンの外見をカスタマイズすることができます。
ボタンを機能的にするためのコーディング方法
ボタンがクリックされたときに、アプリケーション内で何らかのアクションを実行するには、Android StudioでonClick属性を設定し、その属性値として実行するメソッド名を指定する必要があります。
ここで、メソッドを定義し、ボタンがクリックされたときに実行するコードを含める必要があります。たとえば、ボタンがクリックされたときに特定のページに移動するには、次のようなコードを使用します。
public void onClick(View view) {
Intent myIntent = new Intent(getApplicationContext(), YourActivity.class);
startActivity(myIntent);
}
ボタンを機能的にするためには、このようなコーディングが必要です。上記の例では、ボタンがクリックされたときに新しいアクティビティに移動するために、Intentオブジェクトを作成し、startActivity()メソッドを使用して新しいアクティビティを開始しています。
以上の手順を順番に実行することで、ボタンを機能的にするためのコーディング方法を理解することができます。
Android Studioでボタンを作成する方法について、初心者でも簡単にできる方法はありますか?
初心者の方でも簡単にできるAndroid Studioでのボタン作成法はあります。
以下の手順に従って進めてください。
1. Android Studioを開き、新しいプロジェクトを作成する。
2. activity_main.xmlを開き、「Design」タブを選択する。
3. 左の領域で、「Button」コンポーネントを見つける。
4. Buttonをドラッグ&ドロップして、画面上の場所を選ぶ。
5. ボタンのプロパティを設定する。
6. ボタンをクリックした場合のイベント処理を追加する。
以上が、Android Studioでボタンを作成する方法です。
ボタンの配置やデザインについても教えて欲しいです。何か良い参考資料はありますか?
Androidのボタンの配置やデザインについては、Google Material Designを参考にすることが良いでしょう。Material Designは、Androidアプリのデザインガイドラインの一つで、統一感のあるUI要素を提供します。
ボタンの配置については、基本的には画面下部に設置するのが一般的です。また、関連する機能を持つボタンはグループにまとめ、フローティングアクションボタン(FAB)を使用することもあります。FABは、画面右下に表示され、よく使うアクションを迅速に実行できるようにするためのものです。
デザインについては、ボタンの背景色や文字色、サイズなどを指定することができます。ただし、Material Designでは、ボタンの状態に応じて効果を与えるマテリアル効果を使用することが推奨されています。例えば、ボタンをタップした際に、波紋のような円形のエフェクトが現れるようにすることができます。
参考資料としては、以下のサイトがあります。
- Google Material Design - Buttons
- AndroidHive - Floating Action Button
ボタンにクリックイベントを設定する方法について、詳しく解説していただけますか?
ボタンにクリックイベントを設定する方法は、**setOnClickListener()**メソッドを使用して、以下のように実装することができます。
```java
Button myButton = (Button) findViewById(R.id.my_button);
myButton.setOnClickListener(new View.OnClickListener() {
@Override
public void onClick(View v) {
// ボタンがクリックされた時の処理
}
});
```
このコードでは、まずButtonオブジェクトを作成し、findViewById()メソッドを使用してレイアウトファイル内のボタンIDを参照します。その後、setOnClickListener()メソッドを使用して、クリックリスナーをボタンに追加します。
クリックリスナーは**View.OnClickListener**インターフェースを実装しています。そして、オーバーライドされたonClick()メソッドに、クリックされた際に実行するコードを記述します。
以上が、Androidアプリでボタンをクリックしたときに何らかの処理を実装する方法です。
Android Studioでボタンを簡単に作成する方法についてご紹介しました。この方法を使えば、誰でも簡単にボタンを作成し、アプリの操作性を高めることができます。また、Android Studioは、開発者にとって非常に便利なツールです。今後も、Android Studioを使って、より優れたアプリ開発ができるよう、さまざまなテクニックを学んでいきましょう。
Android Studioでボタンを簡単に作成する方法 に類似した他の記事を知りたい場合は、カテゴリ Osusume no apuri にアクセスしてください。
コメントを残す

関連記事