Android Studioでボタンの色を変更する方法と効果的なデザインテクニック
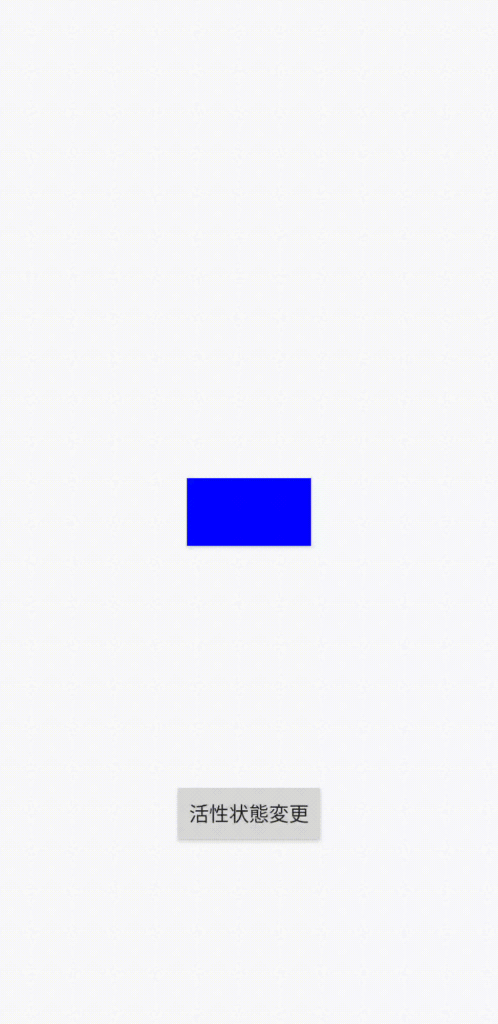
「Android Studioでボタンの色を変更する方法と効果的なデザインテクニック」について、こんにちは!本記事ではボタンのデザインをユーザーの目に訴えるものにするため、Android Studio上で簡単にカラーを変更する方法をご紹介します。多くのアプリはボタンの配色を重要視していますが、その真意を理解し、エレガントなデザインを手軽に実現する効果的なテクニックを学びましょう!
ユーザビリティ向上のために必要なボタンデザインの変更方法について
ユーザビリティを向上させるためには、適切な
ボタンデザイン
が重要です。どのようなデザインが必要かについては、いくつかのポイントがあります。 ボタンの配置場所、大きさ、色、形状など、ユーザーがわかりやすく、使いやすいものであることが必要です。 また、ボタンが押されたときにフィードバックを提供することも重要です。例えば、サイト等のページ遷移先を示すことができることが望ましいです。 ユーザビリティ向上のためには、ボタンデザインは常に見直し、改良する必要があります。常にユーザーファーストで考え、情報を整理し、どのようにユーザーがサイトを使うかを理解することで、最適なボタンデザインを作り出すことができるでしょう。
How To Change Image By a Button Click In Android Studio :: ImageView
カラーリソースを使用してボタンの色を変更する方法
カラーリソースとは?
Android Studioでは、カラーリソースという機能を用いることで、ボタンなどの要素の色を簡単に変更することができます。カラーリソースを使用することで、アプリ全体のデザインを一括で変更することもでき、開発の効率化にもつながります。
カラーリソースの使用方法
まず、resフォルダ内に「values」というフォルダを作成し、「colors.xml」というファイルを作成します。そして、以下のように色の定義を書き込みます。
```
#FF4081
```
この場合、ボタンの色を「#FF4081」と定義しています。この後、実際にボタンのbackground属性を「@color/button_color」とすることで、ボタンの色をカラーリソースで定義した色に変更することができます。
デザインテクニック:グラデーションの使用
グラデーションとは?
グラデーションとは、色が徐々に変化する効果のことを指します。ボタンなどの要素にグラデーションを使用することで、より美しくかつ高級感のあるデザインを実現することができます。
グラデーションの使い方
Android Studioでは、XMLレイアウトファイルの属性値に、「gradient」というキーワードを指定することで、グラデーションを簡単に設定することができます。
```
```
ここでは、上から下に向かって色が変化する効果を実現するために、android:angle属性を「90」としています。また、startColorとendColorの値を変更することで、グラデーションの色をカスタマイズすることができます。
elevationプロパティの活用
elevationプロパティとは?
elevationプロパティは、ボタンなどの要素に影をつけることができるプロパティです。ボタンを押したときに浮いているような質感を表現することができ、ユーザビリティの向上につながります。
使用方法
elevationプロパティを使用するには、XMLレイアウトファイル内で以下のように指定します。
```
```
ここで「8dp」という数値は、影の大きさを表しています。この値を調整することで、影の大きさをカスタマイズできます。また、Android 5.0以降では、elevationプロパティに加えて、TranslationZプロパティを使用することで、影の位置の変更も可能です。
Android Studioを使用してボタンの色を変更する方法は何ですか?
Android Studioでボタンの色を変更するには、resフォルダー内にあるvaluesフォルダーからcolors.xmlファイルを開きます。そこで、新しい色を定義するために<color>要素を追加します。次に、ボタンの背景色を変更するために、android:background属性を使用します。この属性に@color/your_colorを割り当てます。これで、ボタンの色を変えることができます。
ボタンの色を変更する際の効果的なデザインテクニックは何ですか?
Androidにおいてボタンの色を変更する場合、強調したい要素を明確にするためにコントラストの高い色を選ぶと効果的です。例えば、背景色が白色の場合、ボタンの色は黒色や濃い青色が適しています。また、ボタンのデザインにおいては、シンプルで明瞭なデザインが基本です。あまり複雑なデザインにすると見た目が乱れてしまい、使いづらくなってしまいます。これらのポイントを考慮しながら、適切なデザインを選び、ユーザーがストレスなく操作できるアプリを作成しましょう。
ボタンの色を変更することによって、ユーザーエクスペリエンスにどのような影響がありますか?
ボタンの色を変更することによって、ユーザーエクスペリエンスには以下のような影響があります。
・ボタンの色が明るい色であれば、ユーザーにとって明るい印象を与え、ポジティブな感情を刺激することができます。
・逆に暗い色であれば、シックな印象を与え、落ち着いた印象を与えることができます。
・また、ボタンの色を他の要素と合わせることによって、UIデザイン全体の統一感を出すことができます。
重要なポイント: ボタンの色は、アプリのコンセプトや目的に応じて適切に決定する必要があります。ボタンの役割に基づいて、適切な色を選択することが大切です。
以上、Android Studioでボタンの色を変更する方法と効果的なデザインテクニックについて解説してきました。ボタンの色を変えることで、アプリの見た目や使いやすさが向上します。また、カラーコントラストや配色の考慮も重要です。これらのテクニックを応用することで、より魅力的で使いやすいアプリを作ることができます。是非、実際に試してみてください。
Android Studioでボタンの色を変更する方法と効果的なデザインテクニック に類似した他の記事を知りたい場合は、カテゴリ Osusume no apuri にアクセスしてください。
コメントを残す

関連記事