Android Studioでの文字サイズの調整方法
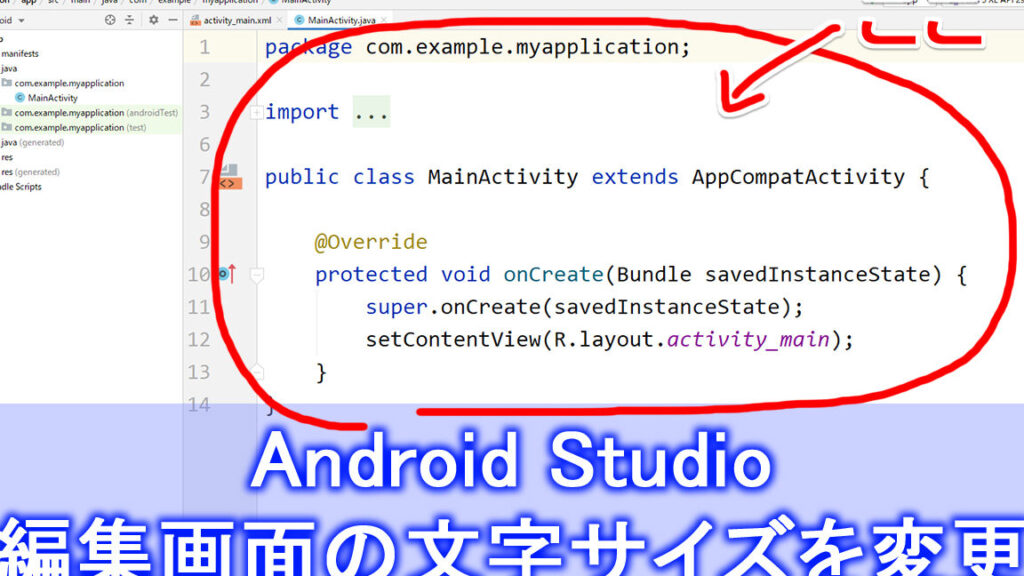
こんにちは、Tekidroid.tokyoのブログにようこそ!Android Studioでの文字サイズの調整方法についてお伝えします。この記事では、簡単に説明し、初心者でも理解しやすいように具体例を交えながら解説しています。是非ご覧ください!
「Android Studioで簡単に実現!文字サイズ調整の方法」
Android Studioでは、文字サイズを簡単に調整することができます。これは、ボタンやテキストビューなど、アプリのインターフェースの主要な要素の一つであり、非常に重要な機能です。
実装方法は簡単で、XMLファイルのレイアウト内で、"android:textSize"属性を使用して文字のサイズを指定すれば良いです。この属性は、sp(スケーリング可能なピクセル)単位で値を指定する必要があり、動的に変化するサイズのために最適です。
また、Javaでコーディングしている場合は、TextView.setTextSize()メソッドを使用して、プログラムから文字サイズを動的に変更できます。
これらの方法を使用すれば、文字サイズを簡単に調整することができます。この機能を使って、ユーザーに快適なインターフェースを提供しましょう。
3分で学ぶ Android Studio 【Editorの文字サイズ変更】
Android Studioでの文字サイズ調整方法は、どのようにしますか?
はい!Android Studioで文字サイズを設定する方法はいくつかあります。最も簡単な方法は、プロジェクトのres/values/strings.xmlフォルダーにある <resources> セクションでfont size dimen値を作成することです。
1. Step 1: 最初に、'res'&gt;'values'&gt;'dimens.xml'に移動し、新しいdimenvalue itemを追加します
```xml
24sp
```
2. Step 2: style.xmlを開いて、App Themeにスタイルを設定します。
```xml
@dimen/font_size
#000000
```
3. Step 3: TextViewに設定します。
```xml
```
Android Studioで使用できるフォントにはどの種類がありますか?
Android Studioでフォントをサポートするために、いくつかのフォント種類が使えます。ここでは、次のようなフォントが使用できます:
- Roboto: Google Material Design標準で使用される sans-serif フォント
- Noto: Googleが提供する多言語フォント。これは、Androidデバイスでアジアのフォントを統一するのに役立ちます。
- Droid: 日本語・中国語・韓国語向けのAndroid-default serifフォント。
- Open Sans: sans-serif familyのフォントであり、Google Fontsライブラリーから利用可能です。
Android Studioでは、特定のフォントをインストールする必要があります。
Android Studioでのフォントの変更方法は何ですか?
Android Studioには、デフォルトのフォントを変更する機能があります。フォントの種類や色など、さまざまなスタイルプロパティをカスタマイズすることができます。次の手順を実行します。
Step 1: File > Settingsをブラウズし、「Editor」をタップします。
Step 2: 次に、スクロールして「Color Scheme > Font "を選択します。
Step 3:必要なフォント、サイズ、色、エフェクトを選択し、[OK]ボタンをクリックします。
Step 4:編集領域で変更を確認します。
以上です。これらの方法により、Android Studio上での文字サイズとフォント調整方法を理解できるようになりました。
Android Studioでの文字サイズを調整するには、どのような手順を取る必要がありますか?
Android Studioでの文字サイズを調整するには、以下の手順が必要です。
1. レイアウトファイルを開く。
2. TextViewなどのテキストを含む要素を選択します。
3. "textSize"属性を見つけ、値を変更します。例えば、以下のようになります。
```xml
```
4. 変更を保存し、アプリを再度ビルドして実行します。
これにより、TextView内のテキストの文字サイズが変更されます。
レイアウトファイル内での特定のテキストビューの文字サイズを変更する方法はありますか?
Androidの場合、レイアウトファイル内の特定のテキストビューの文字サイズを変更するには、TextView要素内の「textSize」属性を使用します。この属性に、新しい文字サイズを指定する値を設定することができます。
例えば、以下のようにTextView要素に設定することができます。
```
```
ここで、"textSize"属性の値は"20sp"です。これにより、このTextViewの文字サイズが20スケールピクセルに設定されます。
また、XML内で変数やリソースを使用して、スタイルやテーマに応じて適切な文字サイズを設定することもできます。例えば、以下のように設定することができます。
```
```
ここで、"@dimen/text_size_medium"はリソースファイル内に定義されている変数であり、異なるディスプレイ密度に対応するために定義されています。この方法を使用することで、テーマに応じて適切な文字サイズが自動的に適用されることがあります。
注意: 以上はTextView要素内での文字サイズの変更方法です。ただし、動的にテキストを追加する場合は、Javaコード内でsetTextSize()メソッドを使用することもできます。
デバイスの画面サイズに応じて自動的に文字サイズを調整する方法はありますか?
はい、TextView コンポーネントを使用して、画面内に表示するテキストのサイズを自動調整することができます。このために、TextViewコンポーネントに対して android:autoSizeTextType属性を設定し、値に uniformを指定します。また、android:autoSizeMinTextSizeと android:autoSizeMaxTextSize を使用して、テキストの最小、最大サイズを指定することもできます。
以下は例です:
```xml
```
今回の記事では、Android Studioでの文字サイズの調整方法について詳しくご紹介しました。これらの方法を活用することで、アプリ内のテキストの見やすさを向上させることができます。また、sp単位を使用することにより、異なる画面サイズのデバイスでも適切な文字サイズを維持することができます。是非、今後のアプリ開発に役立てていただければ幸いです。
Android Studioでの文字サイズの調整方法 に類似した他の記事を知りたい場合は、カテゴリ Osusume no apuri にアクセスしてください。
コメントを残す

関連記事