Android Outlookで連絡先を簡単にインポートする方法
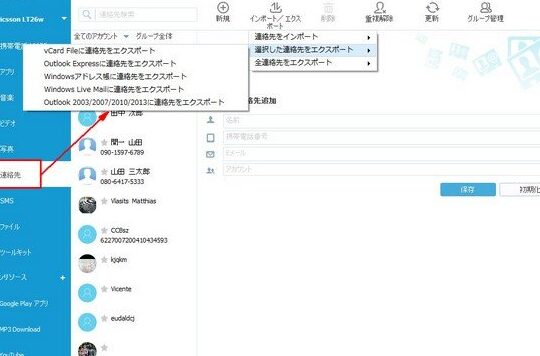
AndroidでOutlookの連絡先を簡単にインポートする方法を紹介します。今回はAndroid Outlookで連絡先を簡単にインポートする方法についてご説明します。Outlookの連絡先をAndroidに移行したい場合、この記事は必見です。
Outlookの連絡先をAndroidに簡単にインポートする方法とは?
Outlookの連絡先をAndroidに簡単にインポートする方法はあります。まず、Outlookのエクスポート機能を使用して、.csv形式で連絡先を保存します。その後、CSVファイルをGoogleドライブまたはOneDriveにアップロードし、AndroidデバイスにインストールされているGoogleドライブまたはOneDriveアプリを開きます。次に、アプリからCSVファイルをダウンロードして、Googleアカウントに接続されたAndroidの連絡先にインポートすることができます。
注意: インポートする前に、Androidデバイスの連絡先をバックアップすることをお勧めします。また、上記の手順は、GoogleドライブまたはOneDriveを使用する場合にのみ適用されます。他のストレージサービスを使用する場合は、適切な方法を確認する必要があります。
見た時がタイミングです☆彡【貴方に必要なメッセージ】
OutlookとAndroidの連絡先を同期する方法
OutlookからAndroidに連絡先を同期することは、非常に便利です。これにより、モバイルデバイスでの移動中に多くの時間を節約できます。このプロセスは非常に簡単で、OutlookでiPhone用に設定されたものと同様の手順に従うだけで実現できます。
まず、Outlookの設定を変更する必要があります。ファイルタブを開いて、「オプション」をクリックします。新しいウィンドウが表示され、左側にある「一般」をクリックしてください。その中にある「Outlook使用時に自動的にMicrosoft Exchangeに接続して送受信を行う」 チェックボックスをオンにしてください。
次に、Androidデバイスを開き、「設定」→「アカウント」→「Microsoft Exchange ActiveSync」を選択します。メールアドレスとパスワードを入力し、「次へ」ボタンをクリックします。手順に従って進み、「連絡先」を選択し、「同期する」をクリックします。
これで、Outlookの連絡先がAndroidに同期されます。しかし、注意しなければならないのは、Outlookの連絡先には特別な文字が含まれている場合、それらが不適切に表示される可能性があることです。
Android Outlookで削除した連絡先を元に戻す方法
Android Outlookで誤って連絡先を削除してしまった場合、心配する必要はありません。復元できる方法がいくつかあります。最も簡単な方法は、Outlookの「削除アイテム」フォルダーを確認することです。これにより、最後に削除されたコンタクトが表示されます。
また、Outlookの「保存済みアイテム」フォルダーを見ることもできます。ここには、過去に削除された連絡先が表示されます。削除したい連絡先が見つかった場合は、そのアイテムを右クリックし、「削除」を選択して回復することができます。
もう一つの方法は、Outlookのバックアップを使用することです。Outlookの自動バックアップ機能が有効になっている場合は、削除された連絡先を元に戻すことができます。Outlookを開き、上部バーの「ファイル」→「オプション」→「詳細設定」→「エクスポート」を参照してください。これにより、Outlookのバックアップを作成し、削除された連絡先を復元できます。
Android Outlookで重複した連絡先を解決する方法
Android Outlookで重複した連絡先が表示された場合、それらを簡単に統合できます。Outlookは、重複を検出して解決できる非常に優れた機能を提供しています。
まず、Outlook Desktopから利用できる重複を自動的に削除するツールを使用することができます。このツールは、Outlookのトップバーの「ホーム」→「重複の削除」を選択することでアクセスできます。
次に、Outlook Web Accessを使用することもできます。これには、左側にあるメニューから「人々」を選択し、「重複」をクリックします。
最後に、Androidデバイス上のOutlookアプリで重複を解決することもできます。Android Outlookアプリを開き、右下の「設定」アイコンをタップします。次に、「メール」と「カレンダー」を選択し、「アカウントを管理」に進みます。最後に、「重複の統合」を選択して、重複を解決することができます。
これらの方法はいずれも簡単に実行できるため、すばやく問題を解決することができます。
AndroidのOutlookで連絡先を簡単にインポートする方法は何ですか?
AndroidのOutlookで連絡先を簡単にインポートする方法
1. まず、Outlookアプリを開きます。
2. 左上のメニューアイコン(三本線)をタップします。
3. 「設定」を選択して、「メール」の下にある「アカウントの追加」をタップします。
4. 「他のアカウントを追加する」をタップします。
5. 「Microsoft Exchange ActiveSync」を選択し、必要な情報を入力します。これには、メールアドレス、パスワード、サーバーアドレスなどが含まれます。
6. アカウントが追加されたら、アプリから離れて、「連絡先」アプリを開きます。
7. 右上のメニューアイコン(三つの点)をタップし、「設定」を選択します。
8. 「インポート/エクスポート」> 「インポート」を選択します。
9. 「Microsoft Exchange ActiveSync」アカウントを選択します。
10. 「インポートする連絡先のストレージ」を選択し、「Exchangeサーバーにインポートする」を選択します。
11. 接続を確認するためにパスワードを入力するように求められる場合があります。必要な情報を入力して完了します。
以上が、AndroidのOutlookで連絡先を簡単にインポートする方法です。
OutlookからAndroidに連絡先をインポートする最善の方法は何ですか?
OutlookからAndroidに連絡先をインポートするには、「OutlookコンタクトをCSV形式で保存する」必要があります。その後、CSVファイルを「Google Contacts」にインポートすることができます。これにより、Android搭載のデバイスでOutlookからインポートされた連絡先を表示することができます。
AndroidでOutlookから連絡先を正しくインポートする方法は何ですか?
AndroidでOutlookから連絡先を正しくインポートする方法は以下の通りです:
1. Microsoft Outlookアプリをインストールする: まず、AndroidスマートフォンまたはタブレットにMicrosoft Outlookアプリをインストールします。
2. Outlookアカウントにログインする: アプリを開いて、Outlookアカウントにログインします。
3. 「連絡先」をタップする: メニューバーの下部にある「連絡先」をタップします。
4. 「設定」をタップする: 設定アイコンをタップして、「設定」を選択します。
5. 「連絡先」をタップする: 「Account Settings」ページで、「連絡先」をタップします。
6. 「Import Contacts」を選択する: 「CONTACTS」ページで、「Import Contacts」を選択します。
7. 「From a file (.csv, .pst)」を選択する: 「Import Contacts」ページで、「From a file (.csv, .pst)」を選択します。
8. ファイルを選択する: ファイルマネージャーを開いて、Outlookからエクスポートした.csvまたは.pstファイルを選択します。
9. 「Import」をタップする: ファイルが選択されたら、「Import」をタップします。
10. 連絡先がインポートされるまで待つ: インポートプロセスを完了するまで、しばらく待ちます。
以上の手順に従うことで、AndroidでOutlookから連絡先を正しくインポートすることができます。
今回は、Android Outlookで連絡先を簡単にインポートする方法についてご紹介しました。この方法を使えば、手動で1人ずつの連絡先を入力する手間を省けます。是非、この方法を使って、大量の連絡先を簡単かつ効率的にインポートしてみてください。アンドロイドの機能を最大限に活用して、より便利な生活を送りましょう。
Android Outlookで連絡先を簡単にインポートする方法 に類似した他の記事を知りたい場合は、カテゴリ Osusume no apuri にアクセスしてください。
コメントを残す

関連記事