Android Kindle: SDカードへの移動方法を解説
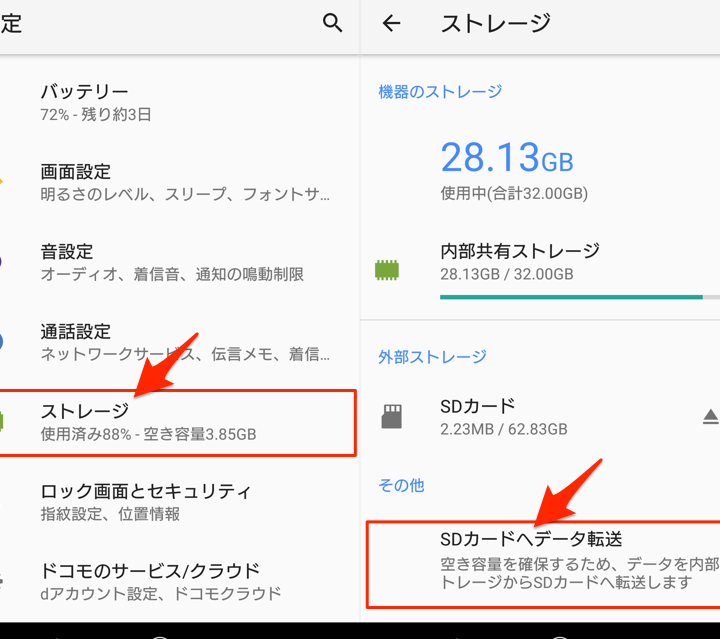
こんにちは、Android愛好家のブライアンです。今回は、KindleでSDカードに移動する方法を詳しく解説します。外部ストレージの活用方法を知りたい方は必見!記事をお楽しみください。
【Android Kindle】SDカードへの移動方法の手順を詳しく説明!
AndroidのKindleアプリにて、書籍をSDカードに移動する方法を紹介します。
ステップ1:最初にKindleアプリを開きます。
ステップ2:画面右上の三つ線マークをタップし、メニューから「設定」を選択します。
ステップ3:「デバイスオプション」を選択し、「SDカードにダウンロードする」をオンにします。
ステップ4:保存先をSDカードに変更するために、「ストレージ」を選択します。
ステップ5:「SDカード」をタップして選択します。
これで、Kindleアプリのすべての書籍はSDカードに保存され、ストレージ容量の問題を解決できます。
以上が、AndroidのKindleアプリにおけるSDカードへの移動方法の手順です。この方法により、デバイス内のストレージ容量が不足する問題を解決できます。
タブレットに SD カードをインストールする (android)
Android KindleでSDカードに本を保存する手順
Android Kindleアプリケーションは、容量の大きい書籍や雑誌をダウンロードした場合にストレージ容量が逼迫してしまうことがあります。そのため、SDカードに本を保存することが有効な解決策となります。まず、Android Kindleアプリを開き、ダウンロードしたい本を選択します。ダウンロードが完了すると、"本"ページにナビゲートし、SDカードに保存する本を選択します。SDカードに保存するには、本の右上隅にある三点リーダーをタップします。表示されるメニューから"SDカードに保存"を選択し、保存先の確認画面に移動します。ここでは、SDカード内の保存先のフォルダーを選択することができます。選択したら、画面下部にある"保存"ボタンをタップして保存を完了します。
SDカードからAndroid Kindleに本を移動する手順
SDカードに保存されている本をAndroid Kindleに移動することもできます。これには同様にAndroid Kindleアプリを開き、"本"ページにナビゲートします。ここで、右上隅にある三点リーダーをタップしてメニューを開き、"SDカードからインポート"を選択します。すると、SDカード内の保存先のフォルダーが表示されます。ここで、移動したい本を選択します。選択したら"インポート"ボタンをタップすると、SDカードから本がAndroid Kindleアプリにインポートされます。
SDカードからAndroid Kindleに自動保存する方法
Android Kindleアプリには、SDカードに保存された本を自動的にAndroid Kindleアプリにロードする機能があります。これには、SDカードから読み込みたいファイルを指定するだけで簡単に設定できます。まず、Android Kindleアプリを開き、"設定"ページに移動します。次に、"ストレージとバックアップ"を選択し、"SDカードの場所を追加する"ボタンをクリックします。以下に表示される画面で、自分の使用しているSDカードをクリックし、SDカードの場所を確認します。決定したら、保存先の場所を選択し、このページを閉じて設定を完了します。これで、SDカードからKindleに自動保存されるようになります。
Android KindleのSDカードへの移動方法はどうやって行えますか?
Android KindleでSDカードに移動するには、次の手順を実行してください。
1. Kindleアプリを開きます。
2. メニューバーを開きます。
3. 「設定」を選択します。
4. 「ストレージとフォーマット」を選択します。
5.「外部ストレージの場所」を選択し、「SDカード」を選択します。
6. 保存先としてSDカードを使用したいコンテンツの種類を選択し、「SDカードに保存する」オプションを有効にします。
これで、Android KindleでSDカードにコンテンツを保存することができます。
SDカードにAndroid Kindleの書籍を保存する方法はありますか?
あります。以下の手順で行うことができます。
1. Kindleアプリを開き、ダウンロードしたい書籍を選択します。
2. 「ダウンロード」と「外部ストレージ」の両方が選択可能な設定にしておきます。(「設定」>「一般設定」>「ダウンロードと外部ストレージ」)
3. SDカードを入れた状態で、選択した書籍をダウンロードします。
4. ダウンロードが完了したら、「SDカード」>「Android」>「data」>「com.amazon.kindle」>「files」>「Download」の順にフォルダを開きます。s
5. ここにダウンロードされた書籍が保存されていることを確認できます。
以上がSDカードにAndroid Kindleの書籍を保存する方法になります。
Android KindleアプリでSDカードから書籍を読むことはできますか?
はい、AndroidのKindleアプリを使用すると、SDカードからダウンロードした書籍を読むことができます。ダウンロードしたファイルをアプリ内で読み込んで、オフラインで閲覧することも可能です。ただし、Kindleストアで購入した書籍に限ります。
Android Kindleで本を読む際、SDカードに保存したい方も多いと思います。今回は、SDカードへの移動方法を解説しました。大切な本を保存するには、バックアップをとることが必要です。ぜひ、この記事を参考にして、快適な読書ライフをお楽しみください。
Android Kindle: SDカードへの移動方法を解説 に類似した他の記事を知りたい場合は、カテゴリ Osusume no apuri にアクセスしてください。
コメントを残す

関連記事