AndroidのDPI確認方法と高解像度ディスプレイ対応
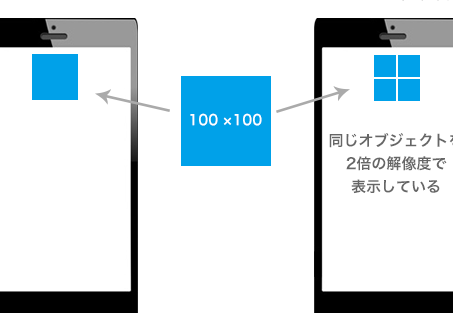
初めまして、tekidroid.tokyoのブライアンです。今回はAndroidのDPI確認方法と高解像度ディスプレイ対応についての記事をお届けします。ディスプレイ画面の鮮明さが向上する一方で、その対応が難しい状況もありますが、本記事で問題点を解決できるよう導入方法から解説しています。
AndroidデバイスでDPIを確認して、高解像度ディスプレイに対応するための方法
AndroidデバイスでDPIを確認するには、まず設定アプリケーションを開きます。そこで「画面表示」をクリックし、「DPIを表示する」をオンにします。この手順により、端末のDPIが表示されます。
高解像度ディスプレイに対応するための方法の1つは、高解像度画像を使用することです。また、レイアウトXMLファイルでは、dimenタグを使用して、テキストなどの要素の大きさや配置を指定することができます。
さらに、主にGoogle Playストアでダウンロードされるアプリには、多くの解像度サポートライブラリが用意されています。これらのライブラリが使用されると、異なる解像度の画面に適応することができます。この方法により、多くの場合、個別の解像度に対応する必要がなくなります。
お使いのAndroidデバイスで、高解像度ディスプレイに対応するには、上記のヒントを実践してみてください。
【警告】買ってはいけないAndroidスマホはコレ!【2023年4月版】
高解像度ディスプレイとDPIの関係
高解像度ディスプレイ対応のためには、DPIを考慮する必要があります。 AndroidのDPI確認方法を知ることで、適切な画像を選択し、高解像度ディスプレイに対応することができます。DPIは、デバイスのピクセル密度を示し、画像が異なるデバイスで正しく表示されるために必要です。通常、ldpi、mdpi、hdpi、xhdpi、xxhdpi、xxxhdpiの6つの異なるDPIカテゴリーがあります。
高解像度ディスプレイ対応のためには、適切な画像を選択する
Androidアプリ開発において、高解像度ディスプレイに対応するためには適切な画像を選択することが重要です。高解像度デバイスでは、普通の画像ではぼやけたり、荒くなったりする場合があります。より高画質な画像を用意しておくことで、ユーザーに最高のエクスペリエンスを提供することができます。
DPI確認方法
DPI確認方法には、いくつかの方法があります。 最も簡単な方法は、XMLファイルのタグとリソースIDを使用して、DPIを取得することです。他の方法は、システムAPIを使用し、デバイスのDPIを直接取得することです。Android Studioの場合、搭載されているAVD Managerを使用して、様々な画面解像度とDPIをエミュレートすることができます。
高解像度ディスプレイ対応のテクニック
アプリ開発者は、高解像度ディスプレイに対応するために、多くのテクニックを使用することができます。中でも、9-patch画像を使用することができます。9-patch画像は、リサイズされた際にピクセル密度を維持することができ、非常に便利です。また、vector drawableを使用することもできます。vector drawableは、さまざまな画面解像度に適応できるように設計されており、高解像度デバイスに対応するのが容易です。
AndroidのDPI確認方法と高解像度ディスプレイ対応について、私たちは、DPI(ドットピッチ)が搭載されたデバイスユニットの密度を表すために使用されることを知りました。また、高解像度のディスプレイを持つデバイスが増え続けており、これに対応することが重要であることも発見しました。これらの知識を使い、アプリの開発者やデザイナーは、特定のデバイス上で最適な表示を提供できる高品質のアプリを作成することができます。 したがって、私たちは適切なDPI設定と高解像度ディスプレイの対応が、しっかりと計画され、関心を持たれる必要があることを最終的に理解できました。
AndroidのDPI確認方法と高解像度ディスプレイ対応 に類似した他の記事を知りたい場合は、カテゴリ Osusume no apuri にアクセスしてください。
コメントを残す

関連記事