Androidの自動操作機能の使い方と設定方法
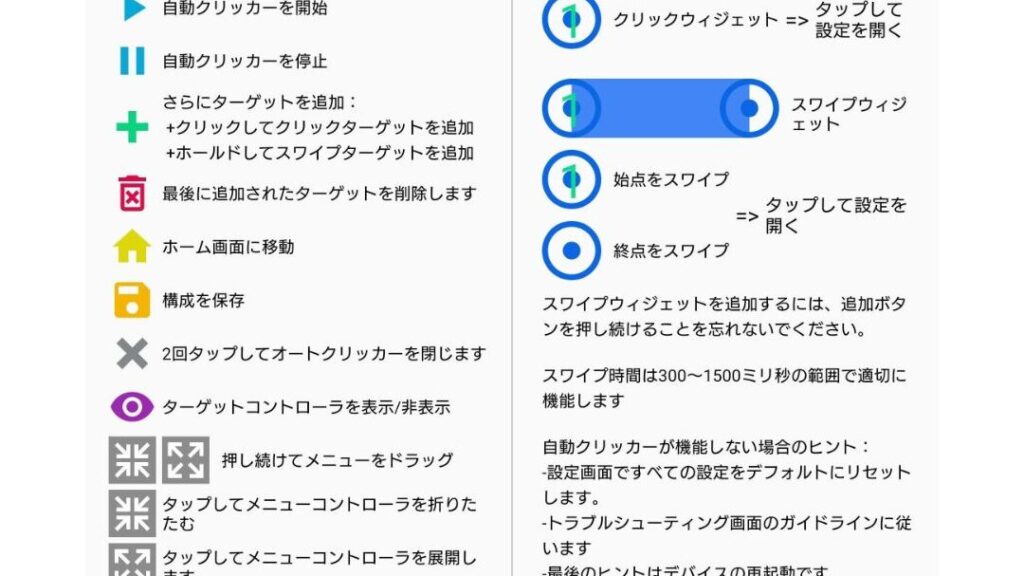
Androidの自動操作機能は、生産性を高めるためにも重要な機能です。この記事では、自動操作機能の使い方と設定方法を詳しく解説します。自動化によって時間を短縮し、より効率的にタスクをこなすことができます。Androidユーザー必見の情報です。
Androidの自動操作機能とは何か? 基本的な設定方法
Androidの自動操作機能とは、Android端末を自動的に操作することができる機能です。これは、単純な操作から複雑な操作を行うことができるため、時間と手間を節約することができます。例えば、定期的にスケジュールされたバックアップや、インストール作業の自動実行が可能です。
基本的な設定方法は簡単です。まず、設定メニューから「アクセシビリティ」を選択し、自動操作サービスを有効にします。その後、「自動化」セクションから、自動操作のルールを作成します。ルールは、触れた場所やアプリの起動、キーボードの入力などを含む条件で構成されています。
自動操作機能を使用する際には注意が必要です。使用法によっては、予期せぬ動作の発生やプライバシー上の問題が発生する可能性があるため、操作内容や頻度について確認する必要があります。また、自動化されたタスクが不要になった場合は、設定を解除し削除することが重要です。
【2023年】買ってはいけないスマホ4選
自動化されたタスクを作成する方法
Androidデバイスの自動操作機能を使用すると、手動で行う必要がある繰り返しタスクを自動化できます。例えば、毎朝のアラーム、Wi-Fi接続、定期的なデータバックアップなどです。これを実現するためには、「設定」->「システム」->「自動操作」に移動して、自動化したいタスクを設定します。一度設定したら、そのタスクは設定に従って自動的に実行されます。
自動化されたタスクの設定方法
タスクを自動化するには、設定に必要な情報を入力する必要があります。タスクが実行される時間、日付、タイミングなどを選択することができます。また、場合によっては、タスクが実行される前にセキュリティチェックを実施することもできます。例えば、データバックアップを実行する場合は、パスワードを入力してバックアップを行う前に認証を実施することができます。 設定が完了すると、Androidデバイスを再起動して、自動化されたタスクが実行されるようになります。
自動化されたタスクの制約条件
自動化されたタスクは制約条件を満たしている場合にのみ実行されます。例えば、特定の条件下でのみWi-Fi接続が可能である場合、その条件が満たさない限り自動接続は行われません。また、システムで判定できない場合でも、ユーザーによる手動確認が必要な場合があります。自動化されたタスクが正常に実行されない場合は、設定を確認して、制約条件が満たされていることを確認してください。
Androidの自動操作機能を使うには、どのように設定すれば良いですか?
Androidの自動操作機能を使うには、設定→アクセシビリティ→サービス→自動操作と進み、自分が必要とする操作を選択し有効化すれば利用可能です。また、条件を指定してさらに自動化を細かく設定することもできます。
Androidの自動操作機能を使用してアプリを操作する方法は?
Androidでアプリを操作するには、自動化という便利な機能があります。自動化機能を使うと、人間が手で行うような操作を自動的に行うことができます。
自動化を行うためには、UI Automatorというツールを使います。これは、AndroidのAPI(アプリケーションプログラミングインターフェース)の一部であり、アプリのUI(User Interface)に対して自動的に操作を行うことができます。
具体的な操作方法は以下の通りです。
1. UI Automatorを起動する
2. 操作したいアプリを開く
3. 操作したい箇所を特定する(例えば、特定のボタンやテキスト入力欄など)
4. 操作内容をスクリプトとして記述する
5. スクリプトを実行する
以上が、Androidの自動化機能を使ったアプリ操作の方法です。自動化することで、面倒な作業を省略することができるので、作業効率を上げることができます。
Androidの自動操作機能を使用してスマートフォンを制御する方法は?
Androidの自動操作機能を使うには、「設定」から「アクセシビリティ」を選択し、「自動操作」をオンにする必要があります。それから、「自動操作」メニューから「スクリプト」を作成し、「UI」 と「Back-end」を使用してコマンドを記述します。この方法で、スマートフォンのタッチ画面を自動的に制御することができます。また、Taskerというサードパーティー製アプリケーションを使用することもできます。Taskerは、繰り返し実行するタスクを自動化するための機能を提供しています。
今回の記事では、Androidの自動操作機能を紹介し、その使い方と設定方法について詳しく解説しました。この機能を上手く活用することで、より効率的なスマートフォン操作が可能になります。ぜひこの記事を参考にして、自動操作機能を設定してみてください。それでは、皆さんのスマートフォンライフがより便利で快適なものになることを願っています。ありがとうございました。
Androidの自動操作機能の使い方と設定方法 に類似した他の記事を知りたい場合は、カテゴリ Osusume no apuri にアクセスしてください。
コメントを残す

関連記事