Androidでカメラを起動する方法を解説します
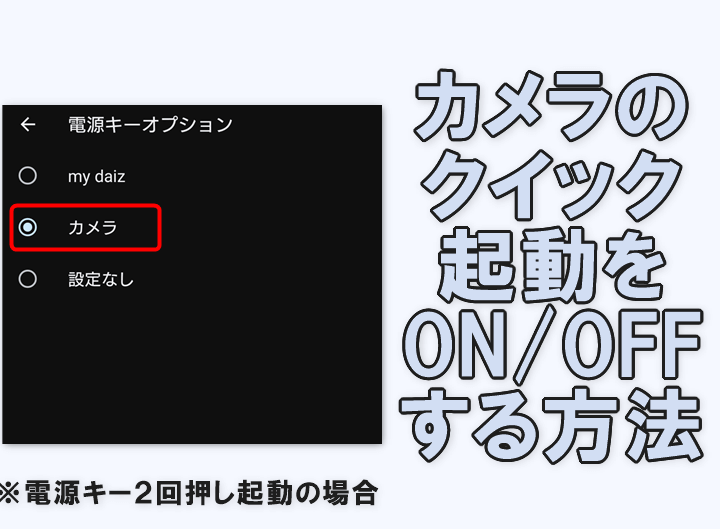
こんにちは!Androidでカメラを起動する方法を解説します。パンフレットやポスター、WEBなど、様々な場面で必要になるカメラの使い方。初めての人でも簡単に理解できるよう、ステップごとに丁寧に説明いたします。この記事を読んで、あなたもスマートフォンでカメラを活用しましょう。Tekidroid.tokyoでは、便利なAndroid Tipsを定期的に更新していますので、お楽しみに!
「Android端末で簡単に撮影!カメラ起動方法の詳細解説」
Android端末のカメラ起動方法について詳しく解説します。初めてスマートフォンを操作する方にとって、カメラの起動方法はなかなか分かりにくいものです。しかし、実際に使ってみると簡単な操作で撮影ができることがわかります。
まずはホーム画面から、カメラアプリアイコンを探しましょう。大抵はアイコンにカメラの絵柄が描かれています。アイコンをタップすると、カメラアプリが起動します。
また、スマートフォンの場合はカメラ機能は前面と背面に分かれています。画面右上の切り替えボタンをタップすることで、前面カメラと背面カメラを切り替えることができます。
撮影したい被写体を画面中央に配置して、画面下部のシャッターボタンをタップすると、写真が撮影されます。また、何枚か写真を撮りたい場合は、画面左下のギャラリーボタンをタップすることで、撮影した写真を確認することができます。
以上がAndroid端末での簡単なカメラ起動方法の解説です。是非、実際に試してみてください。
【絶対やって】Androidスマホで必ずオフにすべき設定 5選(安全・快適に使うための初期設定)
Androidでカメラアプリを使用する方法
Androidは、カメラ撮影に非常に便利なスマートフォンです。最近のAndroid電話では、カメラアプリが事前にインストールされているため、撮影にすぐに使用することができます。カメラを起動するには、アプリドロワーから「カメラ」を選択するだけです。また、通知バーにある「カメラ」アイコンをタップしても起動することができます。
撮影する際は、さまざまな設定を変更できます。シャッタースピード、露出、ISOなどの設定を変更することができ、写真の品質に影響を与えます。また、フロントカメラ、リアカメラの切り替えや、ビデオモード、タイムラプスモード、パノラマモードなど、多様なモードを使用することができます。
カメラのショートカットを作成する方法
毎回アプリドロワーや通知バーからカメラアプリを起動するのは手間です。そのため、Androidでは、ホーム画面にカメラのショートカットを作成することができます。方法は簡単です。カメラを起動し、画面下部にある「設定」アイコンをタップし、「ホーム画面に追加」を選択するだけです。
この方法で作成されたショートカットは、ホーム画面にピン留めされており、1タップでカメラを起動することができます。また、この方法で作成されたショートカットは、通常のアプリケーションアイコンと同様に動作します。
カメラアプリの代替手段
Androidには、多数のカメラアプリがあります。これらのアプリは、がんばっているオープンソース開発者が製作しており、標準のカメラアプリよりも優れた機能を提供しています。例えば、人物を美しく撮影するための「美肌モード」や、背景を自動的にぼかす「背景ぼかし」モードなどがあります。
代表的なカメラアプリには「Open Camera」、「Camera FV-5 Lite」、「Google Camera」があります。「Open Camera」は、無料で使用でき、多くの機能を提供しています。「Camera FV-5 Lite」は、シャッター速度や露出などの高度な設定が可能で、写真撮影のプロフェッショナルな機能を提供します。「Google Camera」は、Googleが開発したアプリで、自動で写真を補正する「HDR+」機能を備えています。
Androidでカメラを起動する方法にはどのようなものがありますか?
Androidでカメラを起動するには、以下の方法があります:
1. Camera Intentを使用する:カメラアプリを呼び出すためのIntentオブジェクトを作成し、startActivityForResultメソッドを使用して起動します。これにより、カメラアプリが起動し、撮影された画像データを取得できます。
2. Camera APIを使用する:カメラAPIを使用することで、カスタムカメラアプリを作成できます。これにより、画像や動画をさまざまな設定で撮影したり、カスタムプレビューを表示したりすることができます。
3. Android 5.0以降では、Camera2 APIを使用することもできます。これは、以前のCamera APIよりも高度な機能を備え、より高品質な画像や動画を撮影できるようになりました。
以上が、Androidでカメラを起動する方法です。
カメラアプリを自分で作成する場合、どのような手順が必要ですか?
Androidでのカメラアプリ開発手順:
1. カメラアプリ開発用の新しいプロジェクトを作成します。
2. Camera APIを使用してカメラへのアクセスを許可します。
3. SurfaceViewを使用して、カメラのプレビューを表示します。
4. カメラのパラメータを設定します(撮影モード、解像度など)。
5. 撮影機能を実装します。
6. 保存機能を実装します(内部ストレージ、外部ストレージ、クラウドストレージなど)。
7. 画像処理機能を実装します(フィルター、エフェクト、トリミングなど)。
8. カメラの方向に対応するために、回転や方向の変更に対応します。
9. BluetoothやWi-Fiなどの通信機能と連携させます。
10. カメラアプリのUI/UXを改善し、使いやすくします。
11. アプリをテストし、バグを修正します。
12. アプリをリリースします。
カメラ起動時にカスタムの設定を行うにはどうすればよいですか?
カメラアプリでカスタム設定を行うためには、カメラアプリがその機能を提供している必要があります。一般的に、カメラアプリの設定メニューに「高度な設定」や「詳細設定」などのオプションがある場合、そこでカスタム設定を行うことができます。
ただし、すべてのカメラアプリがカスタム設定をサポートしているわけではありません。また、カスタム設定を行っても、すべてのAndroid端末で同じように機能するわけではありません。つまり、カスタム設定がAndroid端末によって異なる可能性があるため、注意が必要です。
Androidでカメラを起動する方法を解説しました。カメラを起動するには、カメラアプリを起動するためのインテントを作成することが必要です。また、カメラアプリから撮影結果を取得する場合は、カメラアプリが写真を保存するファイルパスを指定しておく必要があります。これらの手順を実行することで、簡単にAndroidのカメラを起動することができます。今回の記事を参考に、自分のアプリにカメラ機能を実装してみてください。
Androidでカメラを起動する方法を解説します に類似した他の記事を知りたい場合は、カテゴリ Osusume no apuri にアクセスしてください。
コメントを残す

関連記事