AndroidのUSBデバッグを強制的に有効化する方法を解説します
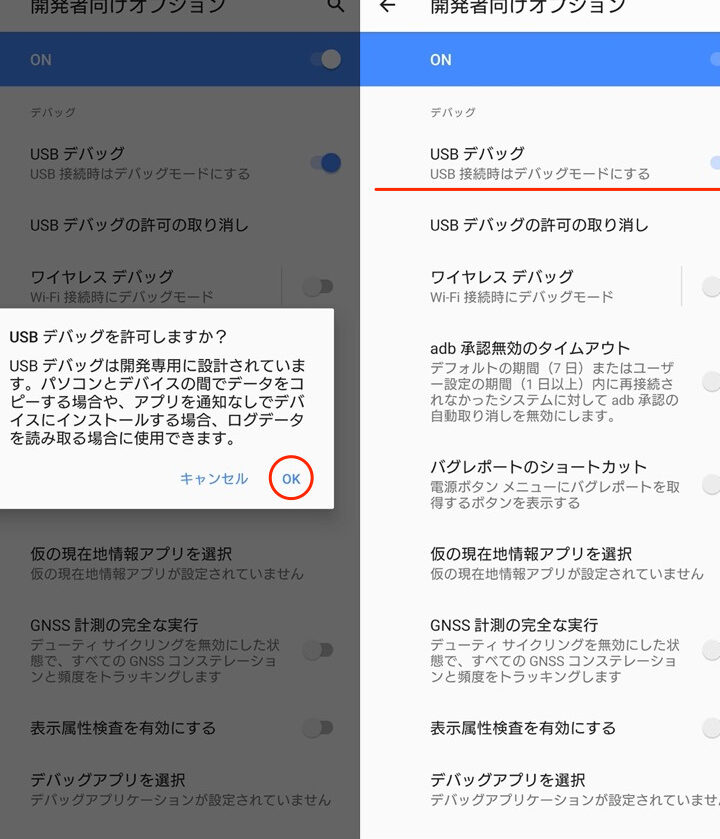
はじめまして、tekidroid.tokyo のブログライターBrianです。今回の記事では、 AndroidのUSBデバッグを強制的に有効化する方法 を詳しく解説します。これは、開発者がアプリを開発するために必要な重要な機能です。ぜひお読みください。
「Androidデバイスをより効率的に管理するために必要なUSBデバッグ設定の強制有効化方法」
Androidデバイスをより効率的に管理するためには、USBデバッグ設定の強制有効化が重要です。これによって、開発者はコンピューターからデバイスにアクセスして、様々な機能を探索できます。しかし、USBデバッグを有効にする方法は標準では非常に危険です。
強制有効化する方法は簡単で、まず「開発者向けオプション」を有効にします。それには、デバイスの「設定」メニューから「端末情報」、「ビルド番号」を7回タップする必要があります。この作業が完了したら、「設定」メニューに「開発者向けオプション」が表示されます。
次に、自分のコンピューターのターミナルまたはコマンドプロンプトを開き、以下のコマンドを入力します。
```
adb devices
```
この操作により、デバイスが接続されているかどうかを確認できます。
最後に、以下のコマンドをターミナルまたはコマンドプロンプトに入力します。
```
adb tcpip 5555
```
実行すると、デバイスがWi-Fi経由で接続されるようになります。
以上がUSBデバッグ設定の強制有効化方法です。これによって、より簡単にデバイスを管理できます。
【ジャンク】1台あたり2000円の激安スマホ6台にカスタムROM入れて復活させていく
AndroidのUSBデバッグとは何ですか?
AndroidのUSBデバッグは、PCと接続した際に、端末からの情報やコマンドを送受信できるようにする機能です。この機能が有効になっていない場合、開発者向けのアプリケーションやADB(Android Debug Bridge)ツールを使って端末を制御することができません。
この機能を有効化する方法はいくつかありますが、今回は強制的に有効化する方法を解説します。
USBデバッグを強制的に有効化する方法
まず、端末の設定画面から「開発者向けオプション」を探します。このオプションが表示されていない場合は、「端末情報」などの項目を選択し、「ビルド番号」を何度かタップして「開発者向けオプション」を表示させる必要があります。
次に、「開発者向けオプション」に進み、「USBデバッグ(セキュリティ保護機能)」をオフにします。
最後に、PCと端末をUSBで接続し、端末上でUSBデバッグを有効にするダイアログが表示されたら、「OK」をタップします。これで、USBデバッグが強制的に有効になります。
この方法の注意点
この方法でUSBデバッグを強制的に有効化する場合は、セキュリティ上のリスクがあります。PCと接続する前に、信頼できるPCから接続するかどうかを確認する必要があります。
また、この方法はすべてのAndroid端末で動作するわけではありません。端末やOSバージョンによっては、異なる手順が必要な場合があります。
USBデバッグが有効でない場合に、Androidの設定を変更せずに強制的に有効化する方法は?
Androidにおいて、USBデバッグが有効でない場合でも、設定を変更せずに強制的に有効化することができます。
具体的には、以下の手順を実行します。
1. Androidデバイスをコンピュータに接続します。
2. 開発者向けオプションを有効にします。方法は、Androidの設定アプリケーションから「端末情報」→「ビルド番号」を7回タップすることで開発者オプションが有効化されます。
3. 開発者向けオプションの中にある「USBデバッグ」をONにします。
4. コマンドプロンプト(Windows)またはターミナル(MacまたはLinux)を開きます。
5. Android SDK Platform Toolsをダウンロードしてインストールします。
6. コマンドラインで「adb devices」と入力し、Androidデバイスが認識されていることを確認します。
7. コマンドラインで「adb tcpip 5555」と入力します。これにより、USB接続からTCP / IP接続に切り替えます。
8. Androidデバイスからコンピュータを切断し、Wi-Fiに接続します。
9. コマンドラインで「adb connect [AndroidデバイスのIPアドレス]:5555」と入力します。
10. 「adb devices」と再度入力し、Androidデバイスがリストに表示されていることを確認します。
これでUSBデバッグが有効化された状態で、設定を変更せずに動作させることができます。
USBデバッグが有効でないため、AndroidデバイスとPCを接続できない場合の解決策は?
USBデバッグが有効でないと、AndroidデバイスとPCを接続できません。この問題を解決するには、以下のいくつかの手順を試すことができます。
1. 開発者モードを有効にする
まず、Androidデバイスの設定から開発者モードを有効にします。通常、設定→端末情報→ビルド番号を7回タップすると、開発者モードが有効になります。
2. USBデバッグを有効にする
次に、設定→開発者向けオプション→USBデバッグを有効にします。これにより、デバイスとPCの間でUSB接続を確立できます。
3. USBケーブルを確認する
場合によっては、USBケーブルに問題がある場合があります。別のケーブルを使用してみてください。
4. USBポートを変更する
PCのUSBポートによっては、デバイスが認識されない場合があります。他のUSBポートを試してみてください。
これらのいずれかの手順を行っても問題が解決しない場合は、デバイスのドライバーを更新する必要があるかもしれません。デバイスのメーカーのWebサイトから最新のドライバーをダウンロードしてインストールしてください。
Android 10以降でUSBデバッグを有効化する方法に変更があった場合、その手順を教えてください。
Android 10以降では、USBデバッグを有効にする方法に変更があります。以下は、最新の手順です。
1. 開発者オプションを開きます。設定アプリを開き、「システム」>「端末情報」>「ビルド番号」を7回タップします。
2. USBデバッグを許可するために、設定アプリを開き、「システム」>「開発者オプション」に進みます。
3. 「USBデバッグを許可」をオンにします。
4. USBケーブルを使用して、デバイスとコンピュータを接続します。
5. デバイス上に表示されるUSBデバッグの許可を承認します。
以上が、Android 10以降でUSBデバッグを有効化する方法です。注意してください。デバッグモードがオンになっている場合、セキュリティ上の脅威から保護されていません。
ここでAndroidのUSBデバッグを強制的に有効化する方法を解説しました。今回の情報が皆様のお役に立てるよう願っております。深刻な問題を回避するため、この設定方法を使うことがお勧めです。もし何か問題が生じた場合は、デバイスの再起動を試してみることをおすすめします。安全性の確保を行いつつ、より自由自在にデバイスを利用しましょう。
AndroidのUSBデバッグを強制的に有効化する方法を解説します に類似した他の記事を知りたい場合は、カテゴリ Osusume no apuri にアクセスしてください。
コメントを残す

関連記事