AndroidでZoomのマイクを最適化する方法
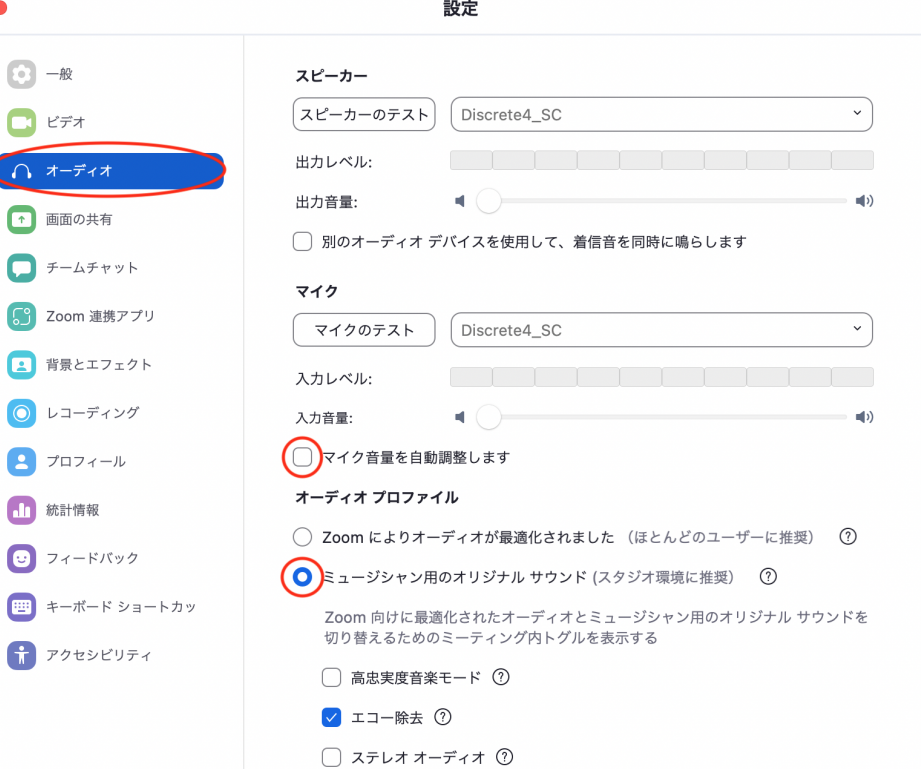
AndroidでZoomのマイクを最適化する方法について紹介します。Zoomは遠隔会議アプリとして人気がありますが、マイクの設定を最適化することでより快適なコミュニケーションを実現できます。この記事では、AndroidでZoomを利用する際にマイクを最適化する方法をご紹介します。
「Zoom会議でノイズを解消!Androidでマイク最適化の方法」
「Zoom会議でノイズを解消!Androidでマイク最適化の方法」は、Zoom会議中にノイズを抑える方法を紹介した記事です。会議中に生じるノイズは、マイクがうまく動作していないため生じる場合があります。そこで、この記事では、Android端末のマイクを最適化する方法を紹介しています。
まず、Android端末の「設定」から「音と振動」をタップし、「音量レベル」を調整します。「マイク感度設定」や「ノイズ除去機能」などの設定も行います。次に、Zoomアプリ内の「設定」から「音声」を選択し、「高品質モード」を有効にします。これにより、ノイズを抑えつつクリアな音声を送信することが可能になります。
記事には、その他にもZoom会議中にノイズを抑えるためのテクニックが紹介されており、非常に役立ちます。Zoom会議でより良い音声通話を実現したい人は、この記事を読んでみると良いでしょう。
ZOOM M3 MicTrakが夢マイクな理由「ステレオ幅が後から変更可能!」
Androidのマイク設定を適切に構成する
Android端末でZoomのマイクを最適化する場合、まずはマイクの設定を確認して適切に構成することが重要です。 ご自身のAndroid端末の「設定」アプリに入り、オーディオ設定を探します。ここで、マイクのゲイン設定を見つけ、周囲の騒音レベルに応じて調整します。また、サードパーティ製のイコライザーアプリを使用して、音質調整を試みることもできます。
Zoomアプリのマイク設定を変更する
Zoomアプリ内のマイク設定を変更することも重要です。 Zoomの「設定」メニューに行き、オーディオセクションを選択します。 各設定項目の下にある「テスト音声」オプションを使用して、デバイス構成を確認し、ノイズキャンセルオプションを有効にすることをお勧めします。 Zoomは、通常、自動的に音声入力デバイスを選択しますが、必要に応じて手動で変更することもできます。
アプリのアップデートを定期的にチェックする
最後に、正常に動作するために、Zoomアプリケーションを含むAndroidアプリケーションの最新バージョンを常に使用することをお勧めします。 アプリのアップデートは、セキュリティ、プラットフォーム互換性、マルウェアおよびその他の問題に対処するために必要です。 また、Zoomは特に遠隔ワーク向けに設計されているので、通信エラーの防止のためにも常に最新バージョンを使うことが大切です。
「AndroidでZoomを使用しているときにマイクの問題が発生する場合、どのように解決できますか?」
AndroidでZoomを使用してマイクに問題がある場合、以下の方法で解決可能です。
1. 最初に、誤ってミュートになっていないか確認してください。Zoomアプリ上部の「ミュート」アイコンまたはデバイス自体のミュート状態を確認します。
2. マイクの設定を変更することができます。Zoomアプリから「設定」に移動し、アカウントのメニューから「音声」設定を選択します。さらに、「マイクロフォン」オプションで選択肢を変更することができます。
3. 特定のアプリまたはファイルがマイクの使用をブロックしている可能性があります。設定から「アプリと通知」に移動し、Zoomアプリを選択して、プライバシー権限設定に移動して、マイクの使用が許可されていることを確認してください。
以上これらの手順を実行することで、AndroidでZoomのマイク問題を解決できます。
「Androidデバイスの内蔵マイクよりも優れた外部マイクを使用する方法はありますか?」
Androidデバイスには、内蔵マイクが備わっていますが、より高品質な音声録音を望む場合は、外部マイクを使用することがお勧めです。外部マイクを使用する方法は、Androidデバイスによって異なる場合がありますが、一般的には以下の手順に従います。
1. 適切な外部マイクを選択します。一般的に、コンデンサーマイクロフォンが高品質な録音を行うことができます。また、接続方法には、USB、Bluetooth、オーディオジャック(3.5mm)などがあります。
2. Androidデバイスとマイクを接続します。 USB接続の場合は、OTGアダプターを使用する必要がある場合があります。 Bluetooth接続の場合は、ペアリングを行い、設定画面からデバイスを選択して接続します。オーディオジャックを使用する場合は、イヤホンジャックに差し込んで、設定画面からマイク入力を選択してください。
3. マイクの設定を調整します。設定画面から音声入力の設定を確認し、マイクの設定値を調整して、録音時に最適な音質を得られるように設定します。
4. 録音アプリを起動します。外部マイクが正常に接続されているかどうかを確認したら、録音アプリを起動して録音を行います。
以上がAndroidデバイスで外部マイクを使用する方法です。録音の際には、周囲の環境によって音質が変化することに注意して、最適な設定を行ってください。
「AndroidでZoomの音声設定を最適化する秘訣は何ですか?」
AndroidでZoomの音声設定を最適化するための秘訣は、以下の通りです。
1. まず、外部マイクやヘッドフォンを使用することをお勧めします。これにより、より高品質な音声が得られます。
2. Zoomの設定画面で、「音声」を選択し、マイクの入力レベルを調整します。音声が小さい場合は、レベルを上げてください。
3. 「高度な設定」をクリックし、「音声プロセッシング」を有効にします。これにより、ノイズの除去、エコーのキャンセル、音量の自動調整などが行われます。
4. オンライン会議前に、Zoomのテスト機能を使用して、音声の品質を確認してください。
以上が、AndroidでZoomの音声設定を最適化するための秘訣です。
以上が、AndroidでZoomのマイクを最適化する方法についての記事でした。マイクの音質は会議やオンライン授業において非常に重要であることを再確認していただけたかと思います。ノイズやエコーの問題を解決する方法も紹介しましたので、ぜひ実践してみてください。これらの設定で、より快適でスムーズなオンラインコミュニケーションができることを願っています。
AndroidでZoomのマイクを最適化する方法 に類似した他の記事を知りたい場合は、カテゴリ Osusume no apuri にアクセスしてください。
コメントを残す

関連記事