Android Studioでの検索機能を活用する方法
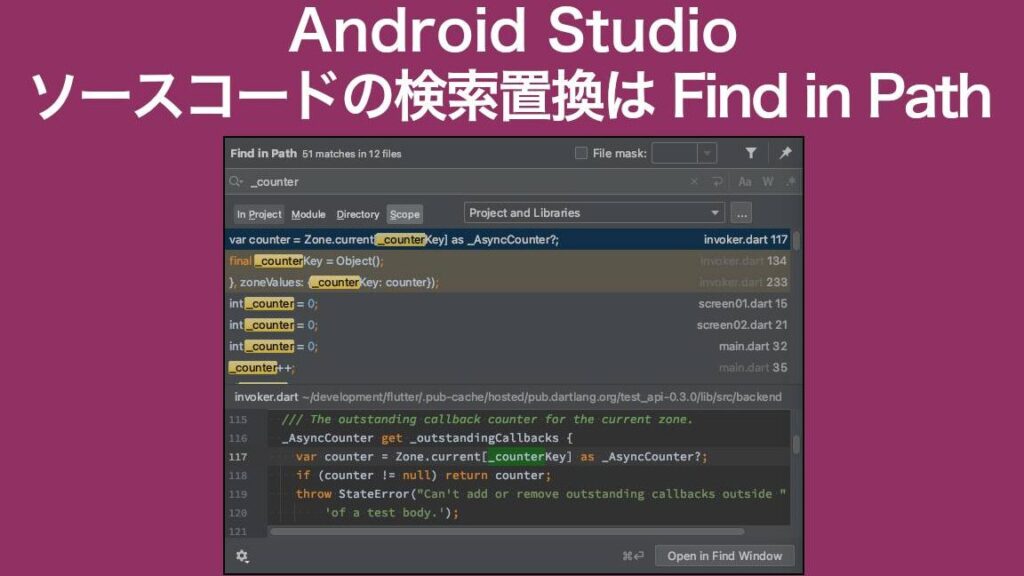
こんにちは、Tekidroid.tokyo読者の皆さん!Android Studioの検索機能は、プログラミングに不可欠です。本記事では、Android Studioで検索機能を活用する方法を紹介します。ぜひ参考にしてください!
「Android Studioで効果的に検索するための方法とは?」
Android Studioで効果的に検索するためには、キーワードを正確に入力することが重要です。文字のスペルミスや漢字の誤字脱字があると、目的の情報を得ることができない可能性が高くなります。AND検索やOR検索を使い分けることも有効です。AND検索は検索条件を全て満たすものを、OR検索は検索条件を一つでも満たすものを検索結果に含めます。また、フィルター機能を用いることで、検索結果を限定することが可能です。例えばファイルの種類や更新日時、プロジェクト内の特定のフォルダーなど条件を指定して検索することができます。さらに、Ctrl + Shift + Fキーを押すことで、プロジェクト全体を対象に検索することも可能です。以上の方法を使い分け、目的の情報を迅速に探し出すことができます。
ボックス「表示・非表示」設定、やりがちなミスと正しい使い方を解説! | STUDIO Tips
Android Studio検索機能を使う前に知っておくべきこと
Android Studioは、JavaやKotlinなどの言語でアプリ開発を支援するためのIDEです。しかし、多数のファイルを含むプロジェクトを操作しようとすると、特定のファイルに検索する必要が生じます。この記事では、Android Studioの検索機能を最大限活用するためのいくつかのヒントを提供します。
まず、検索ボックスに自分が検索したいテキストを入力することから始めます。それから、Enter キーを押すことで、見つけたいファイルが表示されます。 これは、非常に簡単で便利ですが、Android Studioのインデックスに基づいているため、古い情報が表示される場合もあります。
問題を回避するために、Ctrl+Shift+Fを使用してファイル内の文字列を検索することができます。 検索エンジンは、現在のテキストを検索するだけでなく、すべてのプロジェクトファイルにも拡張されます。 これにより、様々なプログラムファイルをより正確に見つけることができます。
プロジェクトのさまざまな場所からの検索
プロジェクト内で、クラスやメソッド、変数など特定の部分に到達するには、Alt+7キーを使用して、現在のプロジェクトのパネルを表示し、検索ウィンドウを使用すると便利です。これにより、アプリ開発者は、プロジェクトの特定の場所に簡単に飛び込むことができます。
注目したい重要なファイルや場所が別の場所にあった場合は、検索範囲に変更を加えることができます。右側のナビゲーションバーには、現在のファイルや選択中の内容が表示されます。これにより、一度にディレクトリ全体の検索ではなく、広い範囲からの検索に的を絞ることができます。 これは、複雑なプロジェクトの中でファイルを見つけたい人にとって非常に有用です。
エラーの特定と修正方法
Android Studioを使用すると、プロジェクトが多くのエラーを含んでいる場合は、そのエラーを簡単に見つけることができます。 そうするためには、Shift+Alt+Enterを押して詳細情報を表示します。 移動すべき行に到達する前に、単数または複数のバグに対処することができます。
これらの方法を今後のAndroidアプリ開発の際に活用し、作業効率を改善しましょう。
Android Studioでの検索機能を使って、特定のコードを素早く見つけるにはどうすればよいですか?
Android Studioでコード検索を行うには、以下の手順を実行します:
1. Android Studioを開きます。
2. 左側にあるプロジェクトパネルで、検索したいコードが含まれるプロジェクトを選択します。
3. Ctrl + Shift + F(Windows)またはCommand + Shift + F(Mac)キーを押します。
4. 検索バーが表示されます。ここに、検索したいキーワードやフレーズを入力します。
5. 検索ボタンをクリックするか、Enterキーを押します。
6. 検索結果が表示されます。左側のプロジェクトツリーで、該当するファイルがハイライト表示されます。
7. 該当するファイルをダブルクリックして開くことができます。
これで、Android Studioで特定のコードを素早く見つけることができます。
Android Studioでの検索機能を利用して、プロジェクト内のファイルを効率的に検索する方法
Android Studioでプロジェクト内のファイルを効率的に検索する方法は、検索機能を利用することです。検索機能を使用するには、以下の手順を実行します。
1. Android Studioを開き、左側のタブから「Project」を選択します。
2. プロジェクト内のフォルダーを選択して、右クリックします。
3. その後、ポップアップメニューから「Find」をクリックします。
4. 「Find in Path」ダイアログボックスが表示されます。
5. 検索するテキストを入力します。
6. 検索範囲を選択します(例えば「Whole Project」または「Directory」)。
7. 検索条件を設定します(例えば「Case sensitive」または「Regular Expression」)。
8. 「Find」または「Find All」ボタンをクリックして検索を開始します。
これにより、プロジェクト内のファイルを素早く見つけることができます。
Android Studioでの検索機能を使って、複数のファイル内で同時に一括置換をする方法
Android Studioで複数のファイル内で一括置換をするには、以下の手順に沿って操作します。
1. Android Studioを開き、プロジェクトを選択します。
Android Studioを開き、プロジェクトを選択します。
2. 検索ボックスに置換したいキーワードを入力します。
検索ボックスに置換したいキーワードを入力します。
3. 「Shift + Ctrl + R」を押します。これにより、置換ダイアログが表示されます。
「Shift + Ctrl + R」を押します。これにより、置換ダイアログが表示されます。
4. 置換したい文字列を「置換後の文字列」に入力します。
置換したい文字列を「置換後の文字列」に入力します。
5. 「すべて置換」または「置換」を選択して、一括置換を実行します。
「すべて置換」または「置換」を選択して、一括置換を実行します。
Android Studioでの検索機能を活用する方法 は非常に効果的な方法です。これを行うことで、開発者は迅速に必要なコードを見つけることができます。また、 Ctrl + Shift + F キーを使用して、プロジェクト全体で同じ名前の変数やメソッドを探すことができます。加えて、 Android Studio の検索機能はコードの品質を向上させ、バグの発生を減らすことができます。使い方をマスターし、スムーズな開発を目指しましょう。
Android Studioでの検索機能を活用する方法 に類似した他の記事を知りたい場合は、カテゴリ Osusume no apuri にアクセスしてください。
コメントを残す

関連記事